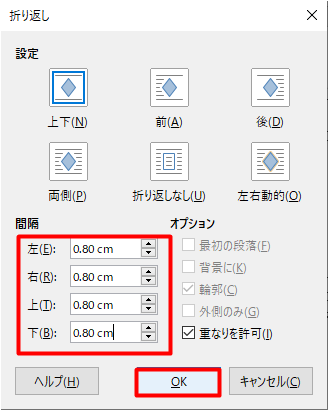複数のオブジェクトを配置した場合、その配置場所や、オブジェクトどうしの位置関係とか重なり具合に配慮が必要になります。
図形の移動
図形を移動させる場合は、まず図形をクリックして指定しします。図形が指定されると、通常、8か所にハンドルが表示されます。この状態でマウスを図の領域に移動させるとマウスポインターが下図の形になります。ここでマウスをドラッグすることにより、図形を移動させることが可能になります。

なお、図形はある程度大まかな単位で移動されます。図形をピクセル単位で移動させたい場合は[Alt]キーを押しながら、「▼」「▲」等の矢印キーを使用してください。
重なり具合の調整
例えば、下図左のように図形を配置したとします。これでは家と雲と太陽の重なり具合がおかしいですね。これを自然な状態に変更するには、下記の手順で行います。
①家の図形を指定し、右クリックしてショートカットメニューを開き、「配置 > 最前面へ移動」をクリックします。
②次に太陽の図形を指定し、右クリックしてショートカットメニューを開き、「配置 > 最背面へ移動」をクリックします。
③これで下図右のように自然な図にすることができました。
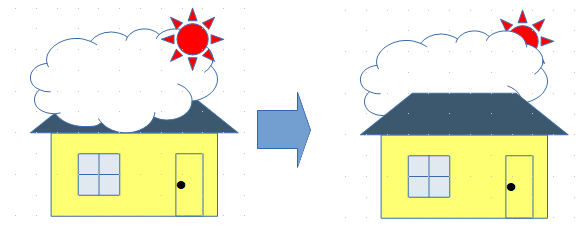
図形のグループ化
図形のグループ化は下記の手順で行います。
①前項の家の絵の各図形をシフトキーを使用して順々に指定して全て指定します。
②右クリックしてショートカットメニューを開き、「グループ化」をクリックします。
これで家と雲と太陽の図形は一つの図形にまとまります。
グループ化した図形の内の一つを修正したい場合はショートカットメニューの「グループに入る」をクリックして操作します。また、グループを解除する場合はショートカットメニューの「グループ解除」をクリックします。
文字列の折り返し
「文字列の折り返し」操作によって、オブジェクトの周囲に文字をどのように回り込ませるかを指定します。
上下折り返し
図形を指定し、右クリックしてショートカットメニューを開き、「折り返し > 上下折り返し」をクリックします。
オブジェクトのサイズに合わせて広げられた独立した行に収められ、同じ行に文字列を入れることができません。行と行の間の独立した行として扱われ、文字列間を自由にオブジェクトを動かすことができます。
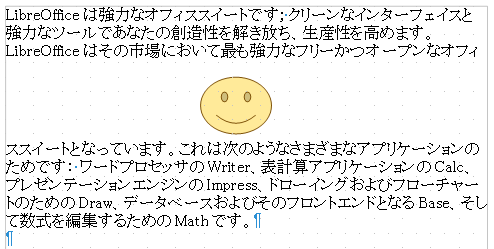
両端折り返し
図形を指定し、右クリックしてショートカットメニューを開き、「折り返し > 両端折り返し」をクリックします。
オブジェクトの形状に合わせて周囲の文字列が空けられます。オブジェクトの右側または左側にだけ文字列を配置することもできます。
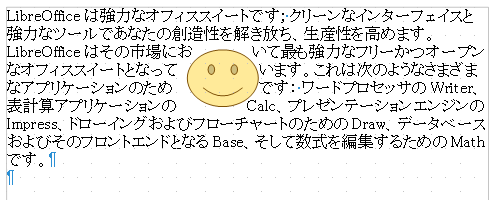
左右動的折り返し
図形を指定し、右クリックしてショートカットメニューを開き、「折り返し > 左右動的折り返し」をクリックします。
「折り返し左」または「折り返し右」の効果をオブジェクトの位置で判断して自動的に決定されます。
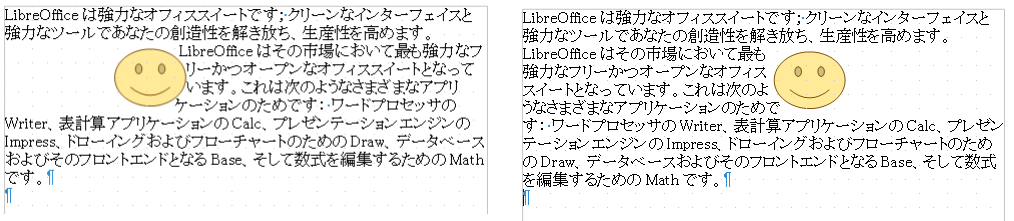
折り返し左
図形を指定し、右クリックしてショートカットメニューを開き、「折り返し > 折り返し左」をクリックします。
オブジェクトの形状に合わせて周囲の文字列がオブジェクトの左側にだけ配置されます。
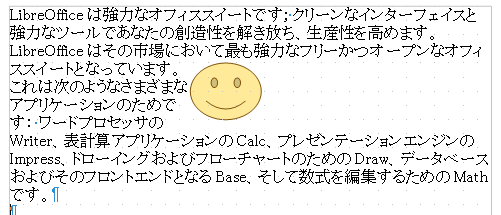
折り返し右
図形を指定し、右クリックしてショートカットメニューを開き、「折り返し > 折り返し右」をクリックします。
オブジェクトの形状に合わせて周囲の文字列がオブジェクトの右側にだけ配置されます。
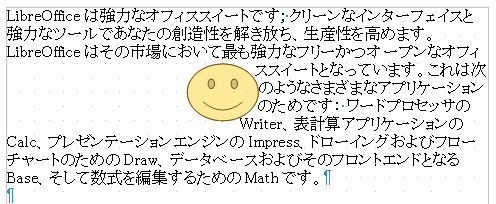
折り返しなし
図形を指定し、右クリックしてショートカットメニューを開き、「折り返し > 折り返しなし」をクリックします。
オブジェクトは入力された文字列に関係なく、文字列の上を自由に動かすことができます。
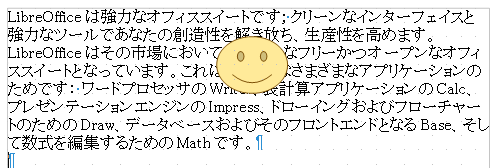
余白の設定
文字の回り込みの際に図形と文字との間に余白を設けることができます。
下図の例で図と文字の重なり具合を観察すると、図と文字の間、つまり余白が少ないか、または文字の一部が図の後ろに隠れていることがあります。こうした場合は次の手順で余白を設定することができます。
①図をクリックし、サイドバーの「プロパティデッキ」を開きます。
②パネルタイトル「位置およびサイズ」の右端にある詳細オプション(アイコン「⇲」)をクリックしてダイアログボックス「画像」ダイアログを開きます。
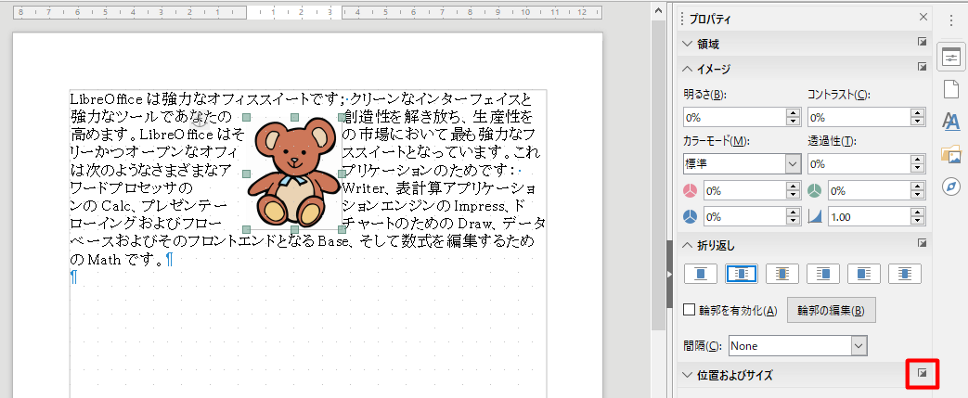
③「折り返し」タブを開き、「間隔」グループの各値を8mmに設定して[OK]をクリックします。
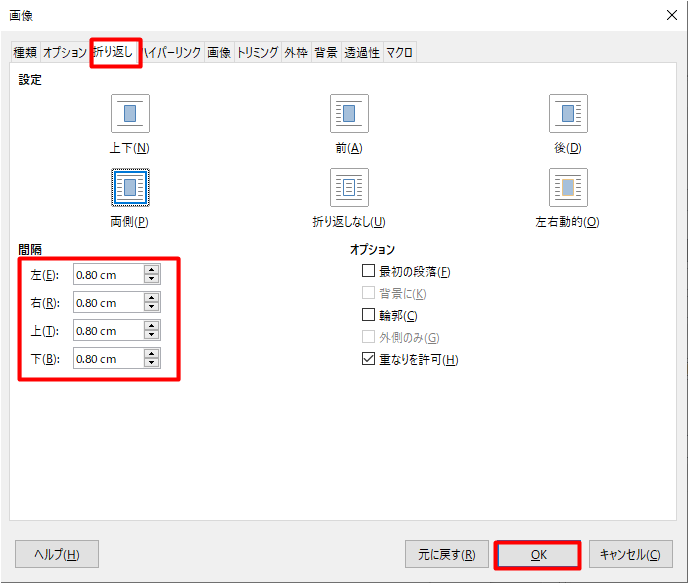
④これで8mmの余白を設定することができました。
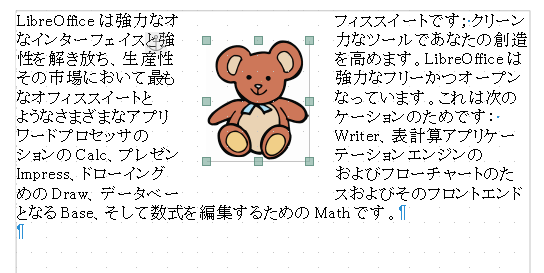
※ 図形がシェイプの場合は図形を右クリックしてショートカットメニューを表示し、「折り返し > 編集」をクリックすると、下図のダイアログボックス「折り返し」が表示されますので、「間隔」グループの値を設定して同様の指定ができます。