文字を修飾する4つの方法
文字の表示形式を設定するには、1.書式設定ツールバーのいくつかのアイコンを使う方法、2.メニューバーのコマンドを使う方法、3.サイドバーの「プロパティ」デッキの「スタイル」、「文字」、「段落」パネルを使う方法、そして4.「プロパティ」デッキの詳細オプションを使う方法の4通りの方法があります。ここでは上記1~3の方法を説明しますので、まずは自分にとって使いやすいと感じる方法を覚えるといいと思います。操作に慣れてきたら上記4.の詳細オプションを使って、ここでしか設定できない機能を使用することをお勧めします。
書式設定ツールバーのコマンド(主なもの)

≪主なツールバー・コマンドの機能説明≫
①太字:文字の線を太くします
②斜体:文字を斜体にします
③下線:文字に下線を引きます
④フォントの色:文字に色付けします
⑤左揃え:文章の文頭を左から揃えます
⑥中央揃え:文章を紙面の中央に揃えます
⑦右揃え:文章を右に揃えます
⑧両端揃え:両端を見栄えよく揃え、文字ピッチが変化します
⑨箇条書きの切り替え:文章の行頭に箇条マーク●◆■などを挿入します
⑩番号付きリストの切り替え:文章の行頭にa)b)c)、①②③、イ)ロ)ハ)などを挿入します
⑪インデントを増やす:文章を行の任意の位置まで右に移動します
⑫インデントを減らす:インデントを減らし、左に移動させます
⑬行間隔の設定:文章の行間隔を調整します
⑭段落間隔を広くする:段落の間隔を広くします
⑮段落間隔を狭くする:段落の間隔を狭くします
メニューバーのコマンドを使って文字・文章を装飾する(主なもの)
≪主なメニューバー・コマンドの操作手順≫
①太字:書式 > テキスト > 太字
②斜体:書式 > テキスト > 斜体
③下線:書式 > テキスト > 下線
④フォントの色:書式 > 文字の書式 → ダイアログボックス「文字」が表示される
→ダイアログボックス「文字」の「フォントの効果」タブをクリック > フォントの色を指定
⑤左揃え:書式 > 整列 > 左揃え
⑥中央揃え:書式 > 整列 > 中央揃え
⑦右揃え:書式 > 整列 > 右揃え
⑧両端揃え:書式 > 整列 > 両端揃え
⑨箇条書きの切り替え:書式 > リスト > 箇条書きリスト または
書式 > 箇条書きと番号付け → ダイアログボックス「箇条書きと番号付け」が表示される
→ダイアログボックス「箇条書きと番号付け」の「箇条書き」タブをクリック > 選択肢よりパターンを選択
⑩番号付きリストの切り替え:書式 > リスト > 番号付きリスト または
書式 > 箇条書きと番号付け → ダイアログボックス「箇条書きと番号付け」が表示される
→ダイアログボックス「箇条書きと番号付け」の「番号付け」タブをクリック > 選択肢よりパターンを選択
⑪インデントを増やす:書式 > 間隔 > インデントを増やす
⑫インデントを減らす:書式 > 間隔 > インデントを減らす
⑬行間隔の設定:書式 > 間隔 > 行間:n
⑭段落間隔を広くする:書式 > 間隔 > 段落間隔を広くする
⑮段落間隔を狭くする:書式 > 間隔 > 段落間隔を狭くする
サイドバーのパネル・コマンドを使って文字・文章を装飾する(主なもの)
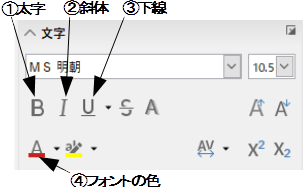
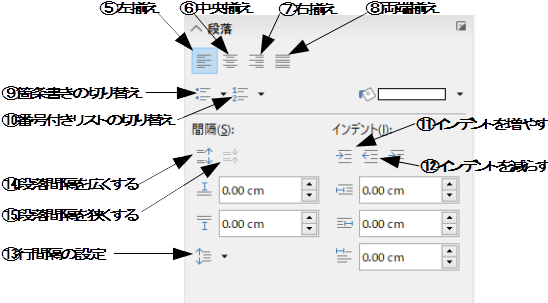
≪主なパネル・コマンドのパネル位置≫
(下記のコマンドはいずれも「プロパティ」デッキ上にあります。)
①太字:パネルタイトル「文字」の「太字」
②斜体:パネルタイトル「文字」の「斜体」
③下線:パネルタイトル「文字」の「下線」
④フォントの色:パネルタイトル「文字」の「フォントの色」
⑤左揃え:パネルタイトル「段落」の「左揃え」
⑥中央揃え:パネルタイトル「段落」の「中央揃え」
⑦右揃え:パネルタイトル「段落」の「右揃え」
⑧両端揃え:パネルタイトル「段落」の「両端揃え」
⑨箇条書きの切り替え:パネルタイトル「段落」の「箇条書きの切り替え」
⑩番号付きリストの切り替え:パネルタイトル「段落」の「番号付きリストの切り替え」
⑪インデントを増やす:パネルタイトル「段落」の「インデント:」グループの「インデントを増やす」
⑫インデントを減らす:パネルタイトル「段落」の「インデント:」グループの「インデントを減らす」
⑬行間隔の設定:パネルタイトル「段落」の「間隔:」グループの行間 > → 行間:n行
⑭段落間隔を広くする:パネルタイトル「段落」の「間隔:」グループの「段落間隔を広くする」
⑮段落間隔を狭くする:パネルタイトル「段落」の「間隔:」グループの「段落間隔を狭くする」

