入力した文を削除して別の場所で同じ内容の文を入力する代わりに、最初に入力した文を移動すれば手間が省けます。また、一度入力した文と同じ内容の文を別の個所で入力する必要が生じた場合はコピーすると効率的です。ここでは文字入力を例に移動とコピーの仕方を説明しますが、図形や表でも同じ操作で実行することができます。
標準ツールバーのボタンを使った移動/コピー
標準ツールバーで使うボタンは下図の3つです。
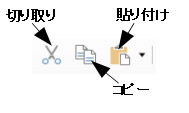
移動
<例文>
移動前: 平年より今年の台風の発生時期が早まっています
移動後: 今年の台風の発生時期が平年より早まっています
上段の文書の「今年の台風の発生時期が」を文頭に移動して下段の文書にするには、上段の文の「今年の台風の発生時期が」を範囲指定し、標準ツールバーの「 切り取り」ボタンをクリックすると「今年の台風の発生時期が」が消えます。
次に、カーソルを「平年より・・」の前に置き、標準ツールバーの「貼り付け」ボタンをクリックすると、下段の文書のように変更することができます。
コピー
<例文>
コピー前: 平年より今年の台風の発生時期が早やまっています
コピー後: 平年の台風の発生時期より今年の台風の発生時期が早やまっています
上段の文書の「の台風の発生時期」を範囲指定し、標準ツールバーの「コピー」ボタンをクリックします。次に、カーソルを「平年」の後に置き、標準ツールバーの「貼り付け」ボタンをクリックすると下段の文書のように変更することができます。
ドラッグ操作による移動/コピー
移動
文字を移動またはコピーする方法の一つに、文の範囲を選択し、目的の位置までドラッグしていく「ドラッグアンドドロップ」があります。
目的の文の範囲を選択した後、水色の背景色が付いている部分にマウスポンターを合わせて、移動先までドラッグします。ドラッグ中はマウスポインターが下図のように移動中であることを示す形に変わります。カーソルが移動したい位置に合ったら、マウスの人差し指を離します。

コピー
目的の文の範囲を選択した後、水色の背景色が付いている部分にマウスポンターを合わせて、[Ctrl]キーを押しながらコピー先までドラッグします。ドラッグ中はマウスポインターが下図のようにコピー中であることを示す形に変わります。カーソルがコピーしたい位置に合ったら、マウスの人差し指を離します。

ショートカットキーを使った移動/コピー
Writerでは[Ctrl]キーを使った操作ができます。これをショートカットキーといいます。ショートカットキーは沢山ありますが、よく使われるものとして下記の3つを紹介しておきます。この3つはWindows上のアプリでほぼ共通して使えるものですので、覚えておくと便利です。使い方としては、文書や図形のアプリ間での移動/コピー、フォルダーやファイルの移動/コピーなどの応用例があります。
[Ctrl] + [X]:標準ツールバーの「切り取り」ボタンと同じ
[Ctrl] + [C]:標準ツールバーの「コピー」ボタンと同じ
[Ctrl] + [V]:標準ツールバーの「貼り付け」ボタンと同じ
(注)上記の「+」は2つのキーを同時に押すことを意味しています。

