曲線や多角形、またはフリーハンドの線を描画する時のマウスの操作法がこれまでとは違います。基本操作をしっかりマスターした上で、色々な図形を描画して下さい。
曲線、塗りつぶし
![]()
①図形描画ツールバーの「曲線と多角形」アイコンの右側の「▼」をクリックします。(左図参照)
②すると下図のようにツールバーにツールパレットが表示され、いくつかのシェイプが表示されるので、その中から「曲線、塗りつぶし」ツールボタンをクリックします。
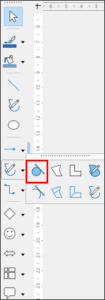
③すると描画モードになって、マウスポインターが下図のように変わります。

ここで描画作業に進む前に、作成する描画イメージを考えてみましょう。Drawで描画される「曲線、塗りつぶし」の各線分は曲線と直線で構成されます。ただし、最初の線分は曲線になります。例として下図の描画を作成する手順を考えてみます。
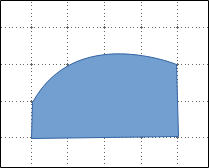
④下図で示したようにマウスを操作します。終点ではダブルクリックして下さい。すると自動的に始点と終点が直線で結ばれ、閉じた図形となり、デフォルト色で塗りつぶされます。
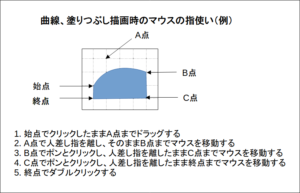
上の動画のように始点からドラッグし始めて、A点付近で人差し指を離し、B点、C点をシングルクリックして終点でダブルクリックします。
この例では始点からB点の線分のみ曲線にしましたが、複数の線分を曲線にすることも可能です。
また、長方形のような直線の線分のみで囲まれた描画の一部を曲線に変更することも可能ですが、この例のように、まずは単純な図形を描画できるよう練習されることをお勧めします。
曲線
①図形描画ツールバーの「曲線と多角形」アイコンの右側の「▼」をクリックします。
②すると下図のようにツールバーにツールパレットが表示されるので、その中から「曲線」ツールボタンをクリックします。
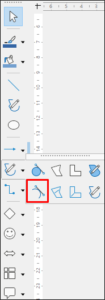
②すると描画モードになって、マウスポインターが前節「曲線、塗りつぶし」の時と同じ形に変わりますので、前節と同様のマウス操作で描画します。「曲線、塗りつぶし」と違うところは輪郭線の各線分のみの図形となり、終点で図形が閉じないことです。
多角形、塗りつぶし
①図形描画ツールバーの「曲線と多角形」アイコンの右側の「▼」をクリックします。
②すると下図のようにツールバーにツールパレットが表示されるので、その中から「多角形、塗りつぶし」ツールボタンをクリックします。
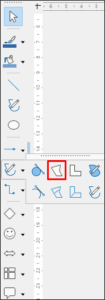
③すると描画モードになって、マウスポインターが下図のように変わります。

今回も描画作業に進む前に、作成する描画イメージを考えてみましょう。Drawで描画される「多角形、塗りつぶし」の各線分は直線だけで構成されます。例として下図の描画を作成する手順を考えてみます。
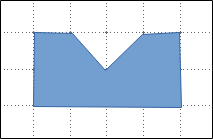
④下図で示したようにマウスを操作します。終点ではダブルクリックして下さい。すると自動的に始点と終点が直線で結ばれ、閉じた図形となり、デフォルト色で塗りつぶされます。
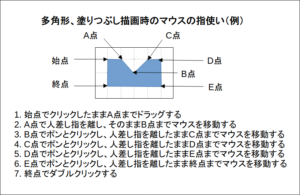
上の動画のように始点からドラッグし始めて、A点で人差し指を離し、B点、C点、D点、E点をシングルクリックして終点でダブルクリックします。
多角形
①図形描画ツールバーの「曲線と多角形」アイコンの右側の「▼」をクリックします。
②すると下図のようにツールバーにツールパレットが表示されるので、その中から「多角形」ツールボタンをクリックします。
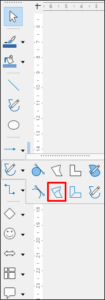
②すると描画モードになって、マウスポインターが前節「多角形、塗りつぶし」の時と同じ形に変わりますので、前節と同様のマウス操作で描画します。「多角形、塗りつぶし」と違うところは輪郭線の各直線のみの図形となり、終点で図形が閉じないことです。
多角形(45°)、塗りつぶし と 多角形(45°)
①図形描画ツールバーの「曲線と多角形」アイコンの右側の「▼」をクリックします。
②すると下図のようにツールバーにツールパレットが表示されるので、その中から「多角形(45°)、塗りつぶし」または「多角形(45°)」ツールボタンをクリックします。
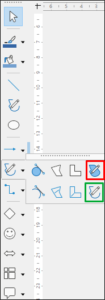
②すると描画モードになって、マウスポインターが前節「多角形、塗りつぶし」の時と同じ形に変わりますので、前節、前々節と同様のマウス操作で描画してみて下さい。
操作してみると、なにがしかの違和感を感じたことと思います。実はご案内した前節、前々節では任意の場所でクリックして思い通りの多角形を描画できたのですが、今回はクリックできる場所が一部のグリッドの交差点に限られます。
つまり、「多角形(45°)」では図形の内角の値が45の倍数(45°、90°、135°、180°)しか取れないのです。
※今回は描画例を掲載しませんので、色々試してみて下さい。
フリーハンドの線、塗りつぶし と フリーハンドの線
①図形描画ツールバーの「曲線と多角形」アイコンの右側の「▼」をクリックします。
②すると下図のようにツールバーにツールパレットが表示されるので、その中から「フリーハンドの線、塗りつぶし」または「フリーハンドの線」ツールボタンをクリックします。
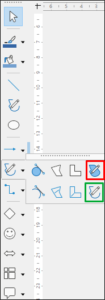
③すると描画モードになって、マウスポインターが下図のように変わります。

④今回は始点でマウスをクリックしたまま任意の方向にドラッグします。すると、ドラッグの軌跡どおり曲線が描画されますので、任意の場所で人差し指を離すと描画が完了します。
「フリーハンドの線、塗りつぶし」では始点と終点が直線で結ばれて図形が閉じられますが、「フリーハンドの線」では図形が閉じられません。
上の動画のように始点からマウスをクリックしたままで図形を描画します。人差し指を離した場所が終点です。
(注)今回の初級コースでは取り扱いませんが、どの描画図形でも、一度作成した図形をあとで修正することが可能です。最初はあまり上手に描画できないかも知れませんが、失敗を恐れずにいくつも描画してみることが上達の近道です。
Back> 6.基本シェイプを描画する
Next> 8.その他の図形を描画する

