長方形と正方形
一次元図形の直線や矢印とは違って、基本シェイプは二次元の広がりを持っていますので、オブジェクトの変形の方法やプロパティの変更は、より複雑になります。それでは最初に長方形を描画してみましょう。
![]() ①図形描画ツールバーの「基本シェイプ」アイコンの右側の「▼」をクリックします。(左図参照)
①図形描画ツールバーの「基本シェイプ」アイコンの右側の「▼」をクリックします。(左図参照)
②すると下図のようにツールバーにツールパレットが表示され、いくつかのシェイプが表示されるので、その中から「長方形」ツールボタンをクリックします。
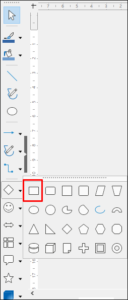
③すると描画モードになって、マウスポインターが下図のように変わりますので、編集領域の任意の位置にカーソルを置き、カーソルを描画したいイメージの対角線上の位置までドラッグします。
![]()
④上の動画のように始点からドラッグし始めて、対角線上の終点との間に希望するサイズの長方形が作成されたら、左マウスボタン(人差し指)を離します。描画された長方形の四隅と上下左右の8か所には選択ハンドルが表示され、このオブジェクトが現在選択されていることを示しています。(下図参照)
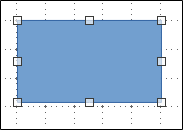
④選択ハンドルが表示され、描画されたオブジェクトが選択されている状態の時にこのオブジェクトを移動したり、線種や色などのプロパティを変更するこごとができます。
プロパティの変更方法についてはこの章の第5節「オブジェクトのプロパティ変更」で説明します。
※ 正方形の描画の仕方は長方形の手順とほぼ同じです。相違点はドラッグ中、縦横の辺の長さが同じ状態に維持されるだけです。
楕円と円
次に楕円を描画してみましょう。
①図形描画ツールバーの「基本シェイプ」アイコンの右側の「▼」をクリックします。
②すると下図のようにツールバーにツールパレット表示され、いくつかのシェイプが表示されるので、その中から「楕円」ツールボタンをクリックします。
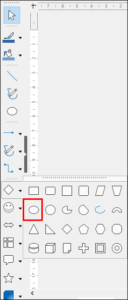
③すると描画モードになって、マウスポインターが前節「長方形」の時と同じ形に変わりますので、編集領域の任意の位置にカーソルを置き、カーソルを描画したいイメージの対角線上の位置までドラッグします。
④上の動画のように始点からドラッグし始めて、対角線上の終点との間に希望するサイズの楕円が作成されたら人差し指を離します。描画された楕円には長方形と同様、四隅と上下左右の8か所に選択ハンドルが表示され、このオブジェクトが現在選択されていることを示しています。(下図参照)
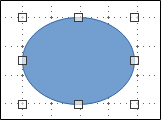
※ 円の描画の仕方は楕円の手順とほぼ同じです。相違点はドラッグ中、縦横の直径の比率が同じ状態に維持されるだけです。
ツールパレットにはほかのタイプのシェイプも揃っていますので、いろいろ試してみて下さい。
描画オブジェクトの移動・変形・削除
選択ハンドルが表示され、描画されたオブジェクトが選択されている状態の時にこのオブジェクトを移動したり、変形や削除をすることが可能です。
オブジェクトが選択されていない場合はオブジェクトの任意の部分をクリックすると選択することができます。
移動
選択されたオブジェクトの中心あたりにマウスカーソルを近づけると、マウスポインターが下図のように変わりますので、オブジェクトを移動させることができます。これは直線・矢印の移動と同じ方法です。
![]()
変形
選択ハンドルのいずれかににマウスカーソルを近づけると、マウスポインターが下図のように変わりますので、ひとつのハンドルの位置を始点としてドラッグすることによりオブジェクトをハンドルの方向に変形させることができます。
![]()
![]()
![]()
(注)[Shift]キーを押しながらドラッグするとオブジェクトは相似形として縮小・拡大させることができます。
ここでは例として長方形の選択ハンドル(右下)をクリックしたまま、任意の場所までドラッグして人差し指を離してみましょう。
上の動画のように横長の長方形を縦長の長方形に変形させることができます。
回転と傾斜
二次元図形である基本シェイプは回転させたり、傾斜させることができます。
オブジェクトを回転・傾斜モードにするには下記の3通りの方法があります。
・選択されたオブジェクトをさらにクリックして回転・傾斜モードにする。
・オブジェクトを選択し、右クリックしてコンテキストメニューから「変形>回転」を選択する。
・予めメニュー「表示>ツールバー>変換」を選択して「変換」ツールバーを表示しておき、オブジェクトを選択し、「変換」ツールバーの「回転」アイコンをクリックする。(下図参照)
(注)「回転」コマンドのアイコンがコンテキストメニューでは「変形」というカテゴリに属しているのに、ツールバーでは「変換」というカテゴリに属しているのはややこしく、覚えづらいのですが、これは日本語版の翻訳上の問題と思われます。
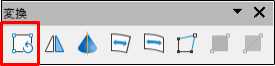
下図が回転・傾斜モードになった状態のオブジェクトです。選択ハンドルがピンク色に変わっているのが特徴です。
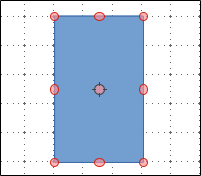
傾斜
それでは長方形を傾斜させてみましょう。
回転・傾斜モードになった長方形の上下または左右のハンドルにマウスを近づけると、マウスポインタが下図のように変わります。この状態で近くのハンドルをドラッグすると、マウスポインタが示す矢印の方向にオブジェクトを傾斜させることができます。
![]()
![]()
上の動画のように、下のハンドルを左右にドラッグすると長方形を傾斜させることができます。これは長方形というより、平行四辺形と呼んだほうがいいですね。
回転
次に楕円を回転させてみましょう。
四隅のハンドルのいずれかにマウスを近づけると、マウスポインタが下図のように変わります。この状態でハンドルをドラッグするとオブジェクトの中心にあるハンドルを回転軸にしてオブジェクトを回転させることができます。
回転軸の位置を変えたいときはオブジェクトの中心にあるハンドルをドラッグして任意の位置に移して下さい。
![]()
上の動画のように、右下の隅のハンドルをドラッグすると楕円を回転させることができます。
削除
選択されたオブジェクトは直線や矢印の場合と同様、[Delete]キーをクリックすることにより削除することができます。
また、オブジェクトを選択し、下図のように標準ツールバーの「切り取り」ツールボタンをクリックするか、またはメニュー「編集>切り取り」を選択しても削除することができます。
![]()
オブジェクトへのテキスト挿入
直線や矢印を含め、ほとんどのシェイプにテキストを挿入させることができます。
選択されたオブジェクトの内側をダブルクリックするとテキスト入力モードになりますので何か文字を入力してみて下さい。
下図は傾斜させた長方形にテキスト「平行四辺形」を挿入した例です。
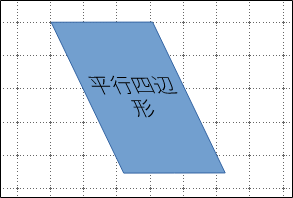
オブジェクトのプロパティ変更
基本シェイプのプロパティを変更するには直線や矢印の場合と同様、下記の2つの手順のいずれかを使用します。
方法1:サイドバーの「プロパティ」タブを使用する
方法2:コンテキストメニューを使用する
方法2では「線」ダイアログボックスのほか、「領域」ダイアログボックスを使用することも可能です。
ここでは例として平行四辺形のプロパティを変更してみましょう。
サイドバーの「プロパティ」タブを使用してプロパティを変更する
①平行四辺形オブジェクトを選択し、サイドバーの「プロパティ」タブをクリックします。
②するとデッキ内に下記の8つのパネルが表示されます。(下図の緑色の破線で囲ったエリア)
・文字
・段落
・領域
・線
・効果
・影
・位置およびサイズ
・段組み
直線や矢印のときとは違って使用できるパネルが沢山ありますね。ただし、「段落」や「段組み」のように、テキストのプロパティにしか関係しないパネルもありますので注意が必要です。
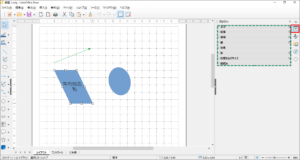
③上記のパネルの内、いくつかは展開されています。展開されていない場合はパネルタイトルの先頭にある[+]をクリックするとパネルコンテンツが展開します。ここでは例として「影」パネルを展開してみます。
④すると下図の橙色で囲ったエリアのように「影」パネルのコンテンツが展開します。
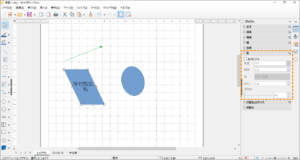
⑤ここで「影」パネルのコンテンツ「有効にする」をクリックしてONにしてみてください。
⑥すると、下図のように平行四辺形に影が付きます。
影の効果については「影」パネルの各コンテンツで変更できますので、色々試してみて下さい。
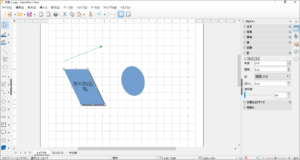
コンテキストメニューより「線」ダイアログボックスを使用してプロパティを変更する
①平行四辺形オブジェクトを選択し、右クリックしてコンテキストメニュー開き、「線」を選択します。(下図参照)
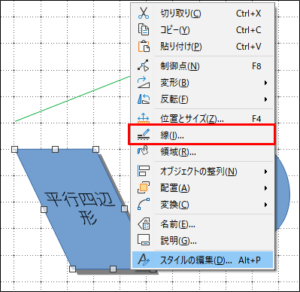
②すると、下図のように「線」ダイアログボックスが表示されますので、「線」タブ画面を開きます。この画面ではシェイプの輪郭線の属性を変更することができます。
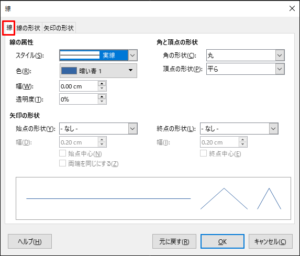
③ここでは例として「線の属性」グループの内、下記の属性を変更してみます。
・スタイル:破線
・色:暗いレンガ1
・幅:0.10cm
④各属性を変えたら画面下方に変更後の輪郭線の状態が表示されるので、確認し、[OK]をクリックします。(下図参照)
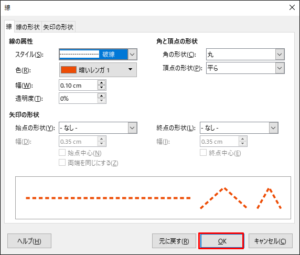
⑤下図が輪郭線の属性を変えた状態です。
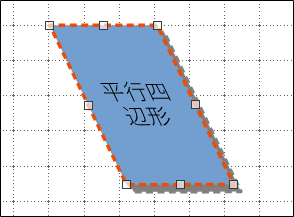
コンテキストメニューより「領域」ダイアログボックスを使用してプロパティを変更する
①平行四辺形オブジェクトを選択し、右クリックしてコンテキストメニューを開き、「領域」を選択します。(下図参照)
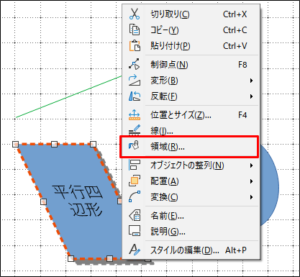
②すると、下図のように「領域」ダイアログボックスが表示されますので、「領域」タブ画面を開きます。この画面ではシェイプの輪郭線で囲まれた領域の内部の属性を変更することができます。
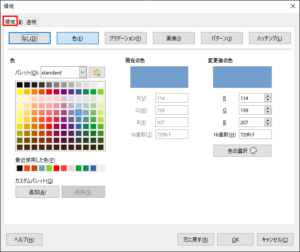
③「領域」タブ画面にはさらに下記の6つの「塗りつぶし」タブが用意されています。
・なし
・色
・グラデーション
・画像
・パターン
・ハッチング
各タブ画面を開いて[OK]をクリックすることによりタブ画面毎に特有の塗りつぶし効果が得られます。「なし」を設定すると領域が透明になり、輪郭線のみのオブジェクトになります。
④ここでは例として「色」タブ画面を開き、塗りつぶしの色を変更することにします。
「パレット」欄にはデフォルトで「standard」が表示されており、現在設定されている色がパレット内の「明るい青2」を指定しています。また、同じ色が画面中央の「現在の色」と「変更後の色」に設定されています。パレット内の他の色を指定すると「変更後の色」が指定した色に変わります。「standard」以外のパレットを使用することも可能です。また、自分で定義した色を「カスタム」パレットに登録することも可能です。(詳しくは当塾「知っていますか」サイトの「カスタムカラーの追加法」の記事を参照して下さい。)
⑤それでは実際に塗りつぶしの色を変更してみましょう。例としてパレットの中の「明るい黄1」をクリックします。
⑥すると、「変更後の色」が明るい黄色に変わりますので、確認し、[OK]をクリックします。(下図参照)
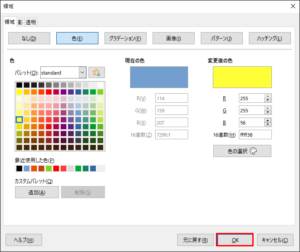
⑦下図が平行四辺形の塗りつぶし色を明るい黄色に変えた状態です。
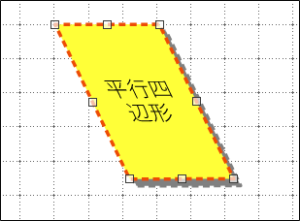
Back> 5.LibreOffice Drawを終了する
Next> 7.曲線・多角形・フリーハンドの線を描画する

