データベース・システムでは情報の単位を「レコード」として扱います。レコードはいくつかの「フィールド」で構成され、各々のフィールドは属性を持ちます。Calcのシートの、ある領域に記録されているデータの1行を「1レコード」とみなし、各々の列はレコード内のフィールドとみなすことができます。そして行と列で構成されたデータ領域を「テーブル」とみなすことができます。
Calcにはデータベース処理機能があります。ここではその一部をご紹介しましょう。ここでは下図のような「支店別売上実績表」を例として説明します。
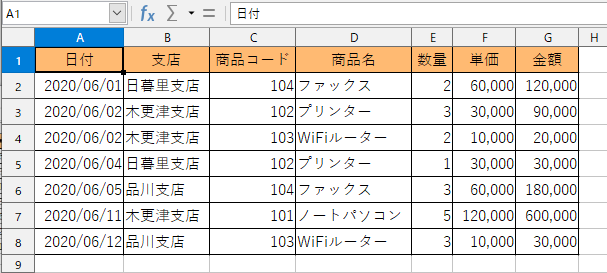
並べ替え
①シートの「支店」列→「商品コード」列を基準に昇順で並べ替えることにします。まず、処理対象領域内の任意のセルをクリックします。(例えばセル[A1])
②標準ツールバーに下図のようなアイコンがあります。それらの内、左の「並べ替え」アイコンをクリックします。
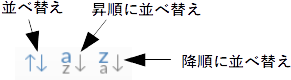
③すると下図のようなダイアログボックス「並べ替え」が表示されますので、「並べ替え条件」タブを開いて 「並べ替えキー1」と 「並べ替えキー2」を設定して[OK]ボタンを押します。
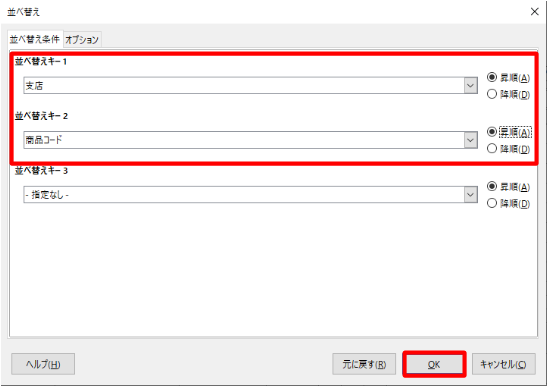
④すると下図のように処理対象領域が自動的に判断されて青色になり、領域の「支店」で昇順にならび、同一支店では「商品コード」で昇順に並んでいる状態になります。
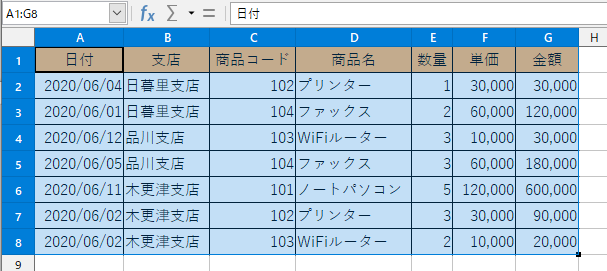
※ 並べ替えキーが処理対象領域の左端の1列のみの場合、標準ツールバーの「昇順に並べ替え」アイコン、または「降順に並べ替え」アイコンをクリックするだけでデータが並び変えられます。
フィルター
「フィルター」機能で、任意の条件でデータを抽出することができます。
オートフィルターボタンを表示する
①まず、処理対象領域内の任意のセルをクリックします。(例えばセル[A1])
② 標準ツールバーの「オートフィルター」アイコン(下図参照)をクリックします。

③すると下図のように領域が自動的に判断され、1行目の列見出しにフィルターボタン「▼」が表示されます。
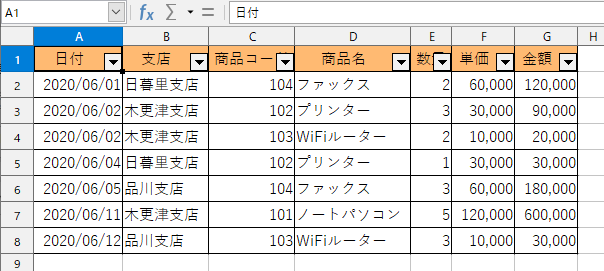
※ オートフィルターボタンを非表示にする場合は処理対象領域内の任意のセルをクリックして標準ツールバーの「オートフィルター」アイコンを再度クリックします。
データの抽出(文字条件)
①フィルターボタンが表示されている状態で「支店」列の「▼」ボタンをクリックすると、下図のようなダイアログボックスが表示されます。
②「すべて」のチェックボックスをクリックすると、指定がすべて解除されます。
③改めて「木更津支店」のチェックボックスをクリックして[OK]をクリックします。
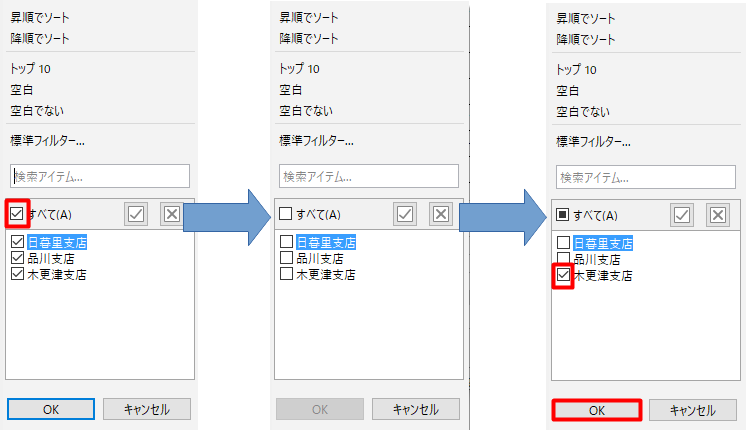
④すると下図のように「木更津支店」のデータが抽出されます。
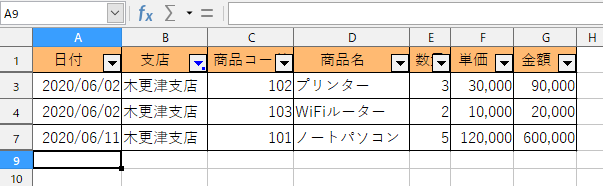
⑤続けて「商品名」列の「▼」ボタンをクリックすると、再び下図のようなダイアログボックスが表示されます。
⑥「すべて」のチェックボックスをクリックすると、指定がすべて解除されます。
⑦改めて「ノートパソコン」のチェックボックスをクリックして[OK]をクリックします。
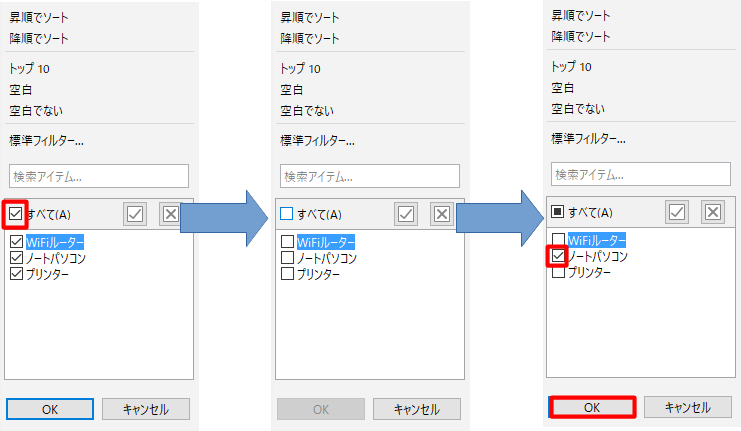
⑧すると下図のように「木更津支店」のデータの内、さらに「ノートパソコン」のデータが抽出されます。
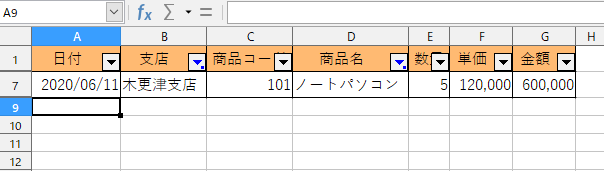
※ 抽出された状態を解除するには、処理対象領域内の任意のセルをクリックし、標準ツールバーの「オートフィルター」アイコンをクリックします。
データの抽出(数値条件)
「支店別売上実績表」より金額が10万円以上のデータを抽出する例を説明します。
①フィルターボタンが表示されている状態で「金額」列の「▼」ボタンをクリックすると、下図左のようなダイアログボックスが表示されます。
②「標準フィルター…」をクリックすると、下図中央のようなダイアログボックス「標準フィルター」が表示されます。
③「フィルター条件」を下記のように設定します。
フィールド名:「金額」
条件:「>=」
値:100000
④[OK]をクリックします。
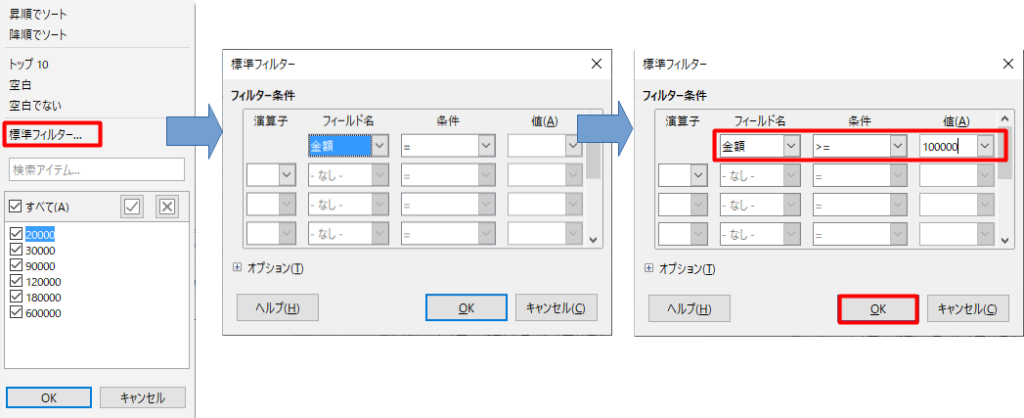
⑤下図のように金額が10万円以上のデータが抽出されました。
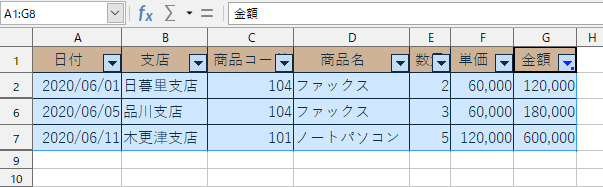
※ 標準フィルターは数値条件だけでなく、文字条件による抽出をすることも可能です。

