Calc活用の決め手は関数です。しかし、Calcの関数は450種類以上もあり、全て覚えるのは簡単ではありません。ここでは、初歩的で、よく使われている関数を選んで紹介します。
最初は「関数ウィザード」や、「Σ」ボタンを使った入力方法を説明します。読み進んでいくうちに慣れてきたら手入力で関数を入力する方法も学んでおくといいでしょう。
まず最初に順位を求める「RANK」関数の入力法を説明します。
①関数を入力したいセルをクリックします。下図の例ではセル[H2]です。
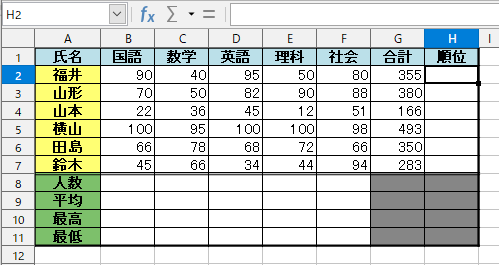
②数式入力ボックス左にある[fx]ボタン(「関数ウィザード」ボタン:下図参照)をクリックします。

③ダイアログボックス「関数ウィザード」が表示されますので、「分類項目」欄右の「∨」ボタンをクリックします。
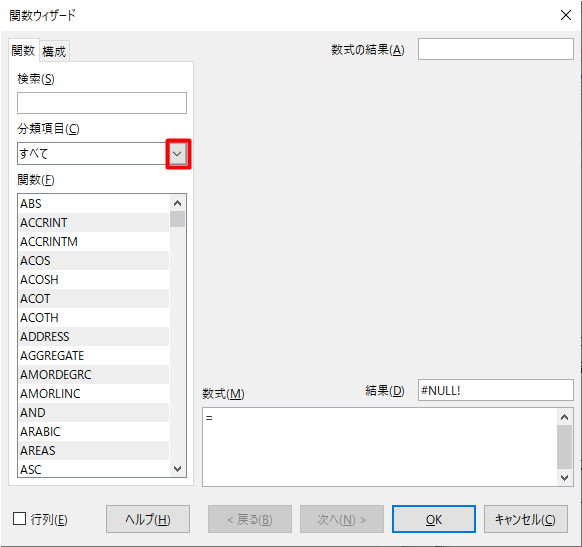
④分類項目の中からグループを選んで目的の関数を絞り込むか、または「すべて」の中から選びます。あるいは「最近使用した関数」から選ぶことも可能です。ここでは「統計」グループで絞り込むことにします。
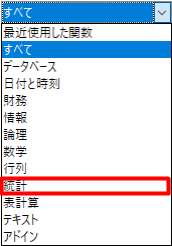
⑤「関数」欄に「統計」グループで絞り込まれた関数のリストが表示されますので、その中から順位を求める「RANK」関数を選択すると、右側に「RANK」関数の書式と機能概要が表示されますので[次へ]をクリックします。
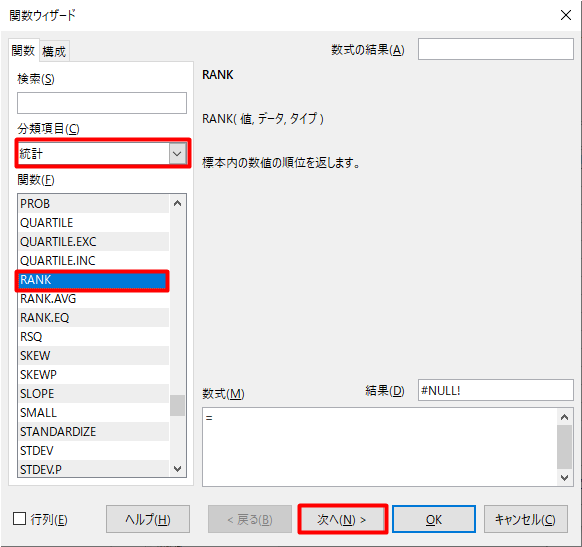
⑥そうすると関数の引数入力欄が表示されます。「RANK」関数の引数には「値」、「データ」、「タイプ」がありますので、それぞれ引数をセットすることにします。
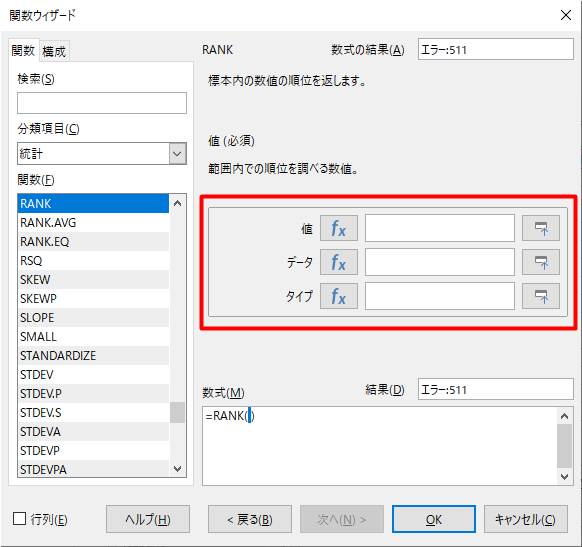
※ 「RANK」関数の数式は正式には「=RANK()」で、関数名の後ろに括弧が付きます。この括弧の中に指定する値を「引数」と呼びます。
引数とは関数の内部と外部との間で値をやりとりするための特別な変数、あるいはその変数の値のことをいいます。 簡単にいうと、ある関数にある解答を算出してもらうために与える最小限必要なデータの窓口のようなものです。
なお、引数が複数ある場合、引数と引数の間に「,(カンマ)」を挿入して区切ります。
⑦それぞれの引数欄で数字や文字、またはセル番地をセットします。
まず、引数「値」の入力欄をクリックしてカーソルを位置付け、シートの最初の行の受験者「福井」君の得点合計が表示されているセル[G2]の番地を入力します。ここで「G2」と直接手入力してもいいのですが、下図のようにシートのセル[G2]をクリックすると自動的にセル番地がダイアログボックスの引数「値」の入力欄に取り込まれますので、こうした手法も覚えておくとよいでしょう。
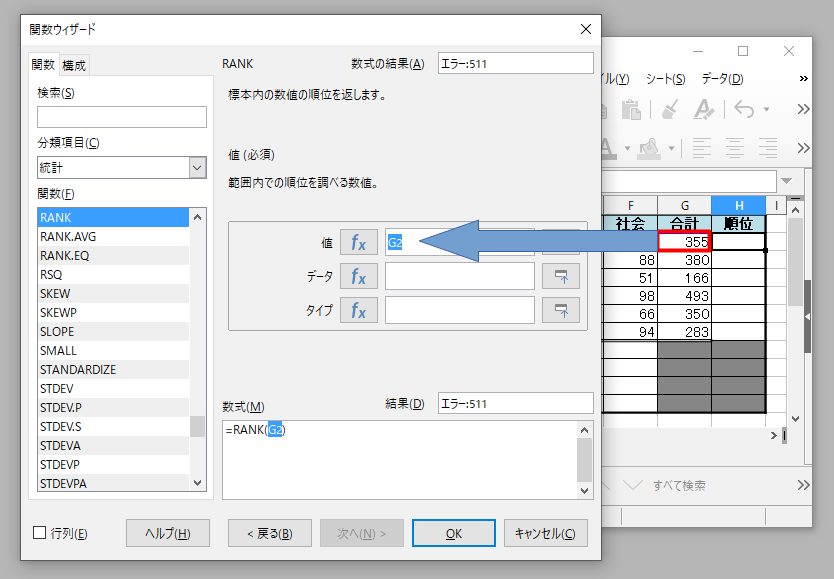
⑧次に引数「データ」の入力欄をクリックしてカーソルを位置付け、各受験者の得点合計を表示しているセル[G2]~[G7]を範囲指定してセル番地を取り込みます。
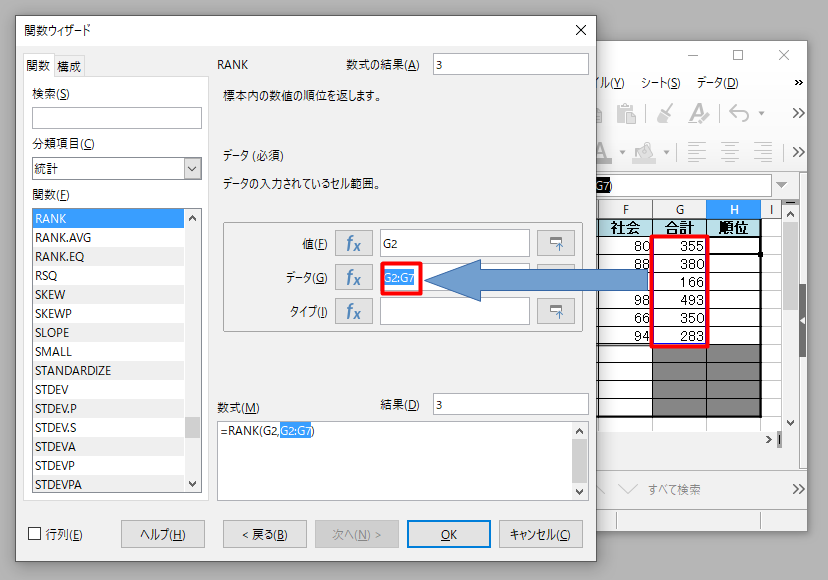
⑨引数「データ」のセル番地はこの後の作業で「山形」君から「鈴木」君まで複写しますので、ここで絶対参照に変更しておきます。下図のように手入力で行番号を「G$2:G$7」と修正しておけば結構です。
(注)「絶対参照」については「Calc初級」の第9章「データの計算」、「セル参照」の項を参照してください。
⑩引数「タイプ」は省略可能ですので、ここでは入力せず、[OK]をクリックします。
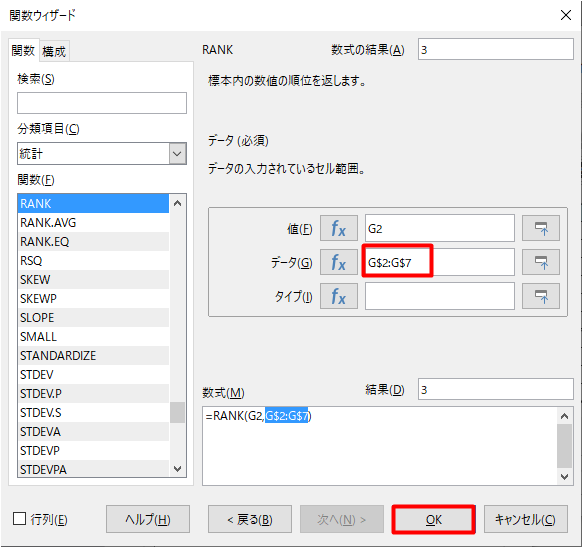
⑪下図のようにセル[H2]に「RANK」関数が正しく入力されました。できた数式は「数式入力ボックス」で確認することが可能です。
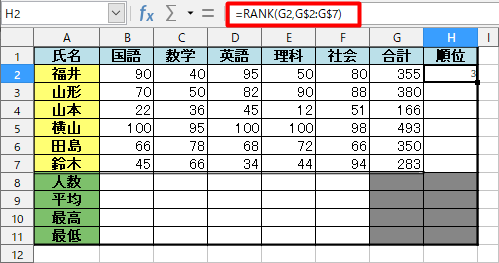
⑫セル[H2]の関数をセル[H3]~[H7]に複写したのが下図です。これで「福井」君から「鈴木」君まで順位を表示させることができました。
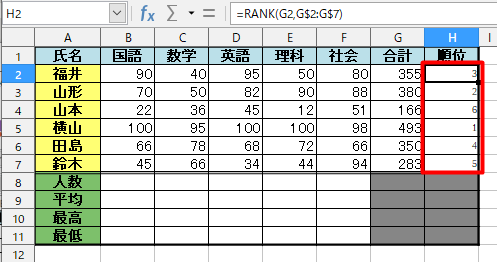
(注)順位を求める関数としてはこのほかに、「RANK.EQ」関数と「RANK.AVG」関数があります。「RANK.EQ」関数は複数の数値が同じ順位にある場合は、その値の中の最上位を返します。また「RANK.AVG」関数は複数の数値が同じ順位にある場合は、順位の平均を返します。

