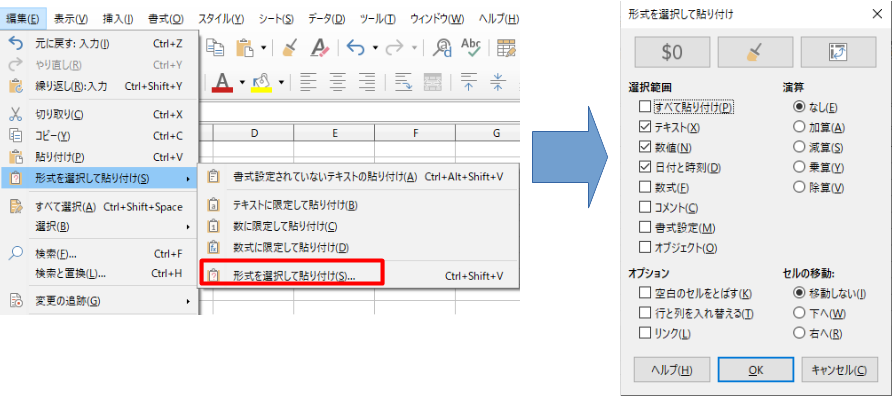セルの削除
下図の表は、4行目の著者名を間違えて入力し、そのまま順次下のセルにずれて入力した例です。これをセル[B4]を削除してセル[B5]~[B8]のデータを一つずつ上へずらすことにします。
①セル[B4]を選択します。
②メニューバーの「シート > セルの削除」をクリックします。
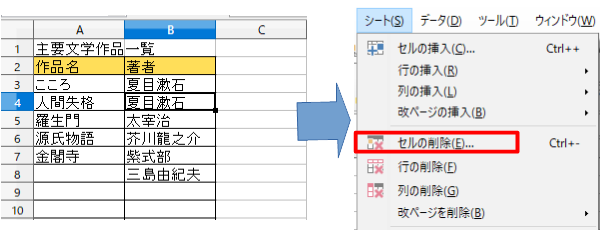
③「セルの削除」ダイアログボックスが開きますので、「選択範囲」の「セルを上に移動」を選択して[OK]をクリックします。
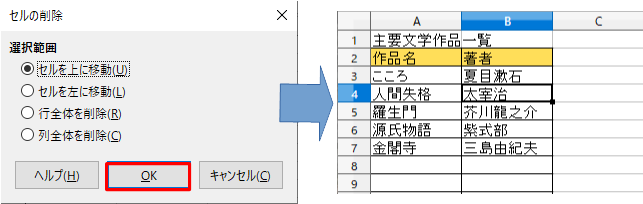
列と行の削除
列の削除
①削除する列(C列ヘッダー)を選択します。
②メニューバーの「シート > 列の削除」をクリックします。
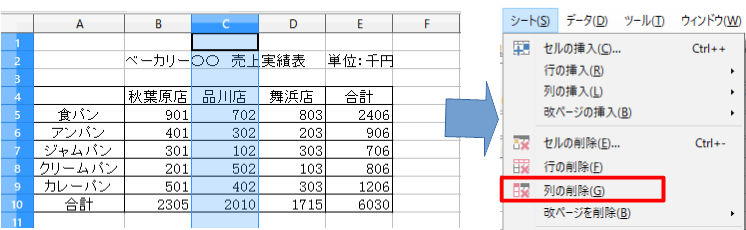
③選択した列が削除され、右側の列が左に移動し列番号は削除された列番号に変わります。
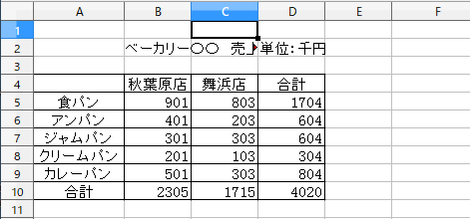
(注)複数の列を削除するためには、①で複数の列ヘッダーを同時に選択しておきます。
行の削除
削除する行を選択したら、列の削除と同様の方法で削除します。
下図の表の第7行を削除する例です。
①削除する行の番号(第7行ヘッダー)を選択します。
②メニューバーの「シート > 行の削除」をクリックします。
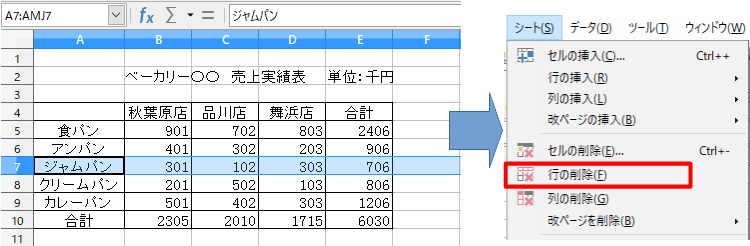
③選択した行が削除され、その下の行が上に移動し行番号は削除された行番号に変わります。
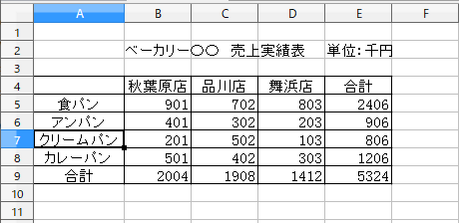
(注)複数の行を削除するためには、①で複数の行ヘッダーを同時に選択しておきます。
セルの挿入
表作成中、セル[B4]に『130』と入れるべきところを間違って、セル[B5]に入れるべき『220』を入れてしまった例で、[B4]に新しいセルを挿入して、セル[B4]の値を下へ移動させます。
①セル[B4]を選択します。
②メニューバーの「シート > セルの挿入」をクリックします。
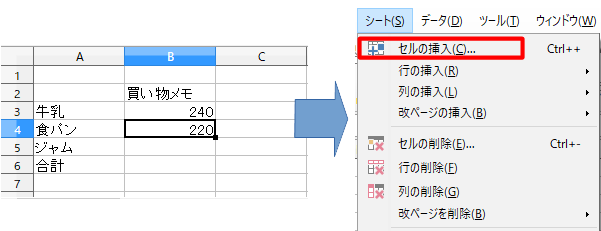
③「セルの挿入」ダイアログボックスが開きますので、「選択」で[セルを下に移動]を選択して[OK]をクリックします。
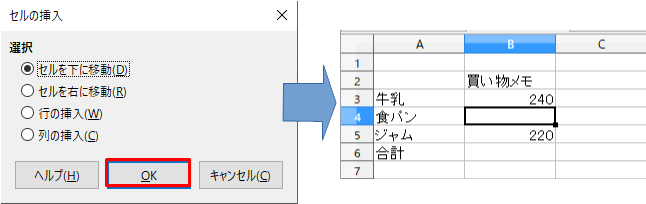
④セル[B5]に値『220』が移動しましたので、セル[B4]に改めて『130』と入力します。
列と行の挿入
列の挿入
①挿入する列(D列ヘッダー)を選択します。
②メニューバーの「シート > 列の挿入 > 列の左」をクリックします。
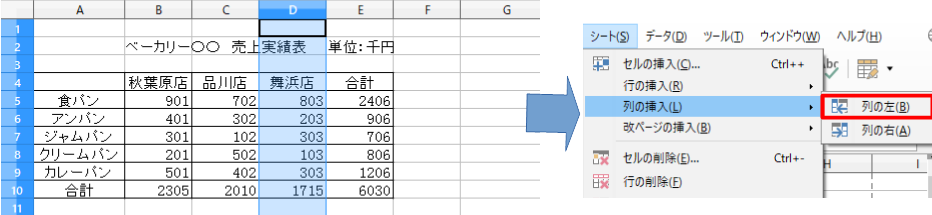
③選択した列の左側に新たな列が作られ、選択した列が右に移動します。
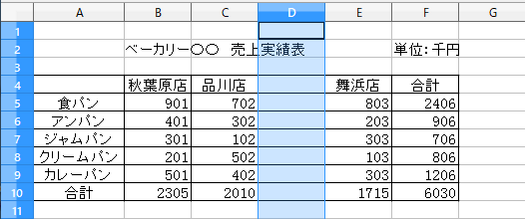
(注)複数の列を挿入するためには、①で複数の列ヘッダーを同時に選択しておきます。
行の挿入
挿入する行ヘッダーを選択したら、列の挿入と同様の方法で挿入します。下図の表の第8行に挿入する例です。
①挿入する行の番号(第8行ヘッダー)を選択します。
②メニューバーの「シート > 行の挿入 > 行の上」をクリックします。
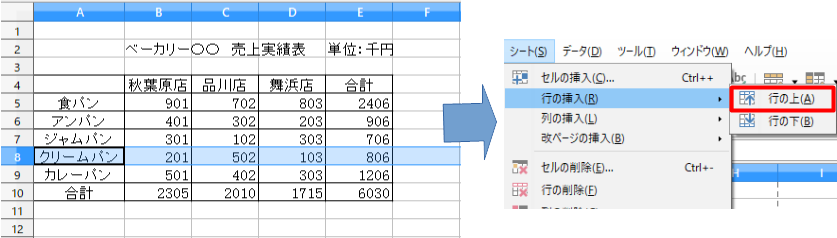
③選択した行の上に新たに行が作られ、選択した行が下に移動します。
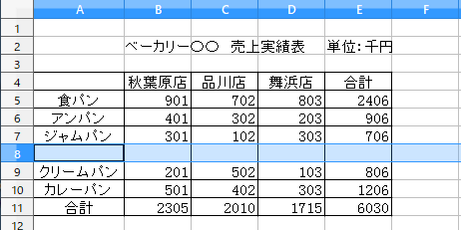
(注)複数の行を挿入するためには、①で複数の行ヘッダーを同時に選択しておきます。
メニューコマンドを利用してセルデータを移動・コピー
すでにセルに入力されているデータを他のセルに移動したり、コピーすることが出来ます。
データの移動
①移動元のセル[A1](貼り付けるデータ『桂』)を選択します。
②メニューバーの「編集 > 切り取り」をクリックして切り取ります。
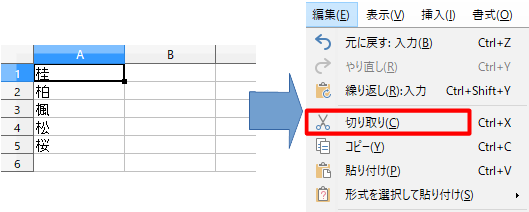
③移動先のセル[B1]を選択します。
④メニューバーの「編集 > 貼り付け」をクリックして貼り付けます。
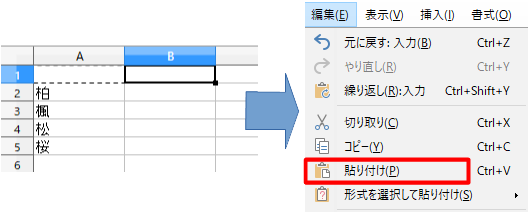
⑤移動先のセル[B1]にデータ『桂』が貼り付けられました。
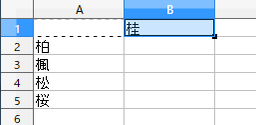
データのコピー
①コピー元のセル[A2](貼り付けるデータ『柏』)を選択します。
②メニューバーの「編集 > コピー」をクリックしてコピーします。
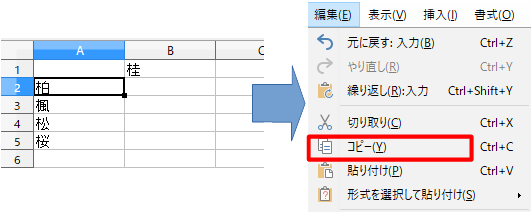
③コピー先のセル[B2]を選択します。
④メニューバーの「編集 > 貼り付け」をクリックして貼り付けます。
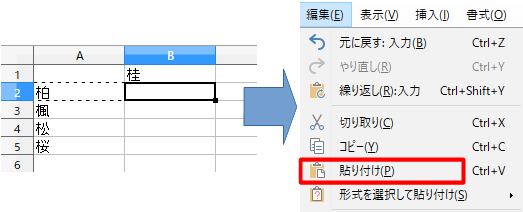
⑤コピー先のセル[B1]にデータ『柏』が貼り付けられました。
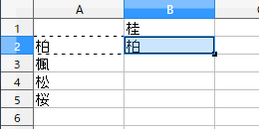
形式を選択して貼り付け
貼り付け先のセルを選択しておいて、メニューバーの「編集 > 形式を選択して貼り付け」を選択すると、サブメニューが表示され、貼り付ける形式を選択することができます。
貼り付ける形式は下記の種類です。
a)書式設定されていないテキストの貼り付け
b)テキストに限定して貼り付け
c)数に限定して貼り付け
d)数式に限定して貼り付け
e)形式を選択して貼り付け
また、上記e)を選択すると、さらにダイアログボックス「形式を選択して貼り付け」が表示されますので、詳わしい設定をして貼り付けることが可能です。