セルの書式を設定する4つの方法
セルの書式を設定するには、書式設定ツールバーのいくつかのアイコンを使う方法、メニューバーのコマンドを使う方法、サイドバーの「プロパティ」デッキの「スタイル」、「文字」、「数の書式」パネルを使う方法、そして「プロパティ」デッキの詳細オプションを使う方法の4通りの方法があります。ここでは手近かな書式設定ツールバーのアイコンを使用する方法を説明します。
書式設定ツールバーのコマンド(主なもの)
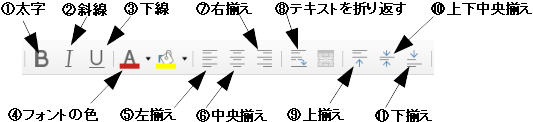
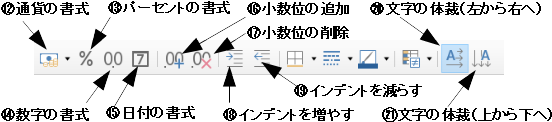
≪主なツールバー・コマンドの機能説明≫
①太字:文字の線を太くします
②斜体:文字を斜体にします
③下線:文字に下線を引きます
④フォントの色:文字に色付けします
⑤左揃え:テキストをセルの左に揃えます
⑥中央揃え:テキストをセルの幅の中央に揃えます
⑦右揃え:テキストをセルの右に揃えます
⑧テキストを折り返す:セル内でテキストが折り返され、複数行で表示されます
⑨上揃え:テキストをセルの上に揃えます
⑩上下中央揃え:テキストをセルの高さの中央に揃えます
⑪下揃え:テキストをセルの下に揃えます
⑫通貨の書式:数字の先頭に「\」が付きます
⑬パーセントの書式:「0.25」と入力した値を「25%」のようにパーセント表示します
⑭数字の書式:数字にコンマや小数点を付加します
⑮日付の書式:「1/7」のように日付として入力した値を「1月7日」のように正規の形式で表示します
⑯小数位の追加:「2.00」と入力した値を「2.000」のように小数位の桁を増やして表示します
⑰小数位の削除:「2.00」と入力した値を「2.0」のように小数位の桁を減らして表示します
⑱インデントを増やす:文字をセルの任意の位置まで右に移動します
⑲インデントを減らす:インデントを減らし、左に移動させます
⑳文字の体裁(左から右へ):文字を横書きにします(デフォルト設定)
㉑文字の体裁(上から下へ):文字を縦書きにします

