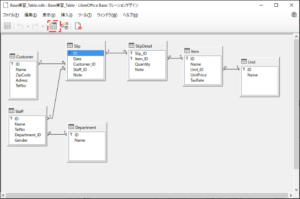【サンプルファイルについて】
このコースでは副教材として各章の学習の進捗に合わせたサンプルファイルを用意しています。下記のファイルをダウンロードし、解凍した上でお使い下さい。
Base練習用ファイル
この章では前章「テーブル設計」で構成した各テーブルをBase上に実装します。
Baseへの実装作業に先だって新規にデータベースファイルを登録するか、またはサンプルファイルBase練習_DB.odbを開いて下さい。
また、テーブル実装後のデータベースファイルは下記のファイルとなります。実装時間を省きたい方は下記ファイルを開いて第5章に進んで頂いても結構です。
Base練習_Table.odb
テーブル「受注伝票(Slip)」作成
①Base編集画面の左ペイン「データベース」欄の「テーブル」を指定し、右ペイン上部の「タスク」欄で「デザイン表示でテーブルを作成」をクリックします。
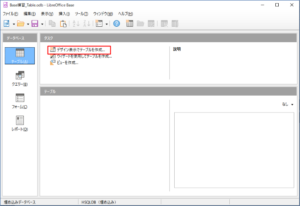
②すると、下図のように「テーブルデザイン」画面が開きますので、この画面で順次フィールドを定義していきます。属性の詳細はあとにして、まずはフィールド名、フィールドタイプ、概要の各列に必要事項を入力して行きます。
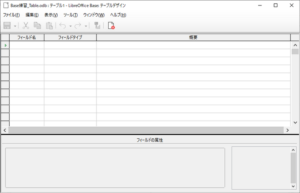
③下図はフィールド「ID」を除き、「Date」から「Note」まで入力した状態です。なお、フィールドタイプ列はプルダウンメニューから適切なタイプを選択して下さい。
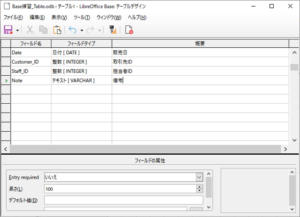
④ここで「テーブルデザイン」画面左上にある「保存」アイコンをクリックします。(下図参照)

⑤すると、下図のようなダイアログボックス「名前を付けて保存」が表示されますので、「テーブル名」欄に「Slip」と入力し、[OK]をクリックします。
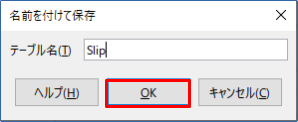
⑥この例ではフィールド「ID」を入力せず、プライマリーキーも指定していないため、システムが下図のような警告メッセージを表示します。
⑦システムにプライマリーキーを作成させるため、ここで[はい]をクリックします。
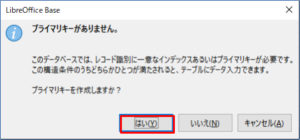
⑧すると、下図のように「テーブルデザイン」画面の第1フィールドに「ID」が自動的に追加され、その行頭にキーマークが付いているのが確認されます。

⑨フィールド「ID」の概要列に「受注伝票ID」と入力します。
⑩「テーブルデザイン」画面の下方「フィールドの属性」の「自動値」がデフォルトで「いいえ」になっていますので、これを「はい」に変更します。(下図参照)
これでIDに自動採番されるようになり、IDの値として0,1,2,3…とレコード発生毎に連番が自動的に付けられます。
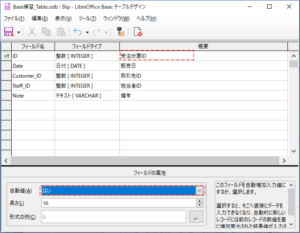
⑪次にフィールド「Date」を指定し、「フィールドの属性」の「形式の例」欄右にあるボタン[…]をクリックします。(下図参照)
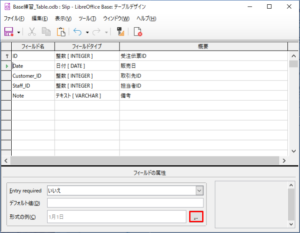
⑫すると下図のようにウインドウ「フィールドの書式設定」が表示されます。
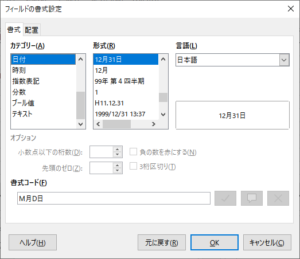
⑬下図のように「書式」タブの「カテゴリー」欄で「日付」、「形式」欄で「99/12/31」を指定すると、「書式コード」欄が「YY/M/D」に変わりますので[OK]をクリックします。
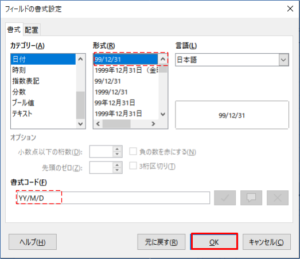
⑭次にフィールド「Note」を指定し、「フィールドの属性」の「長さ」欄の値を50に変更します。(下図参照)
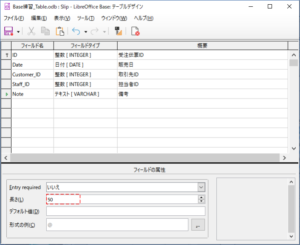
⑮これでテーブル「受注伝票(Slip)」の作成が終了しましたので、「テーブルデザイン」画面左上にある「保存」アイコンを再びクリックして「テーブルデザイン」画面を閉じます。
注)「保存」アイコンを2度クリックする理由について説明します。
最初に「保存」アイコンをクリックしたのはテーブルを新規登録するためです。この時点でプライマリーキーが自動的に付加されてテーブルが新規登録されましたが、「テーブルデザイン」画面が閉じなかったのは引き続き編集モードになっていたからです。その後、概要列の入力やフィールドの属性を変えたので再度「保存」アイコンをクリックする必要が生じたのです。なお、属性変更後に「保存」アイコンをクリックし忘れて「テーブルデザイン」画面を閉じても、その後データベースファイルを閉じようとすると警告メッセージが表示されますので、その時点で保存しても構いません。
テーブル「商品明細(SlipDetail)」作成
①下図は「テーブルデザイン」画面でフィールド「Slip_ID」から「Note」まで入力した状態です。「受注伝票(Slip)」の場合と違うのはプライマリー・キーも手入力することです。
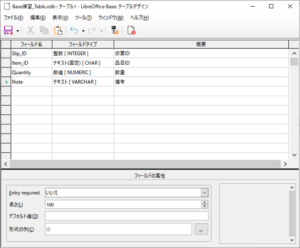
②フィールド「Slip_ID」と「Item_ID」にプライマリー・キー指定します。下図のように1行目と2行目を[Sift]キーを押しながら指定し、右クリックしてコンテキストメニューを開き、「プライマリキー」を選択します。
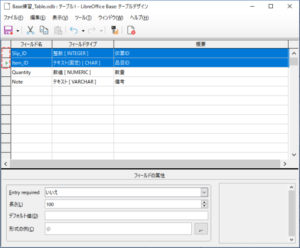
③すると、下図のように1行目と2行目の行頭にキーマークが付き、プライマリー・キーが設定されたことが分かります。
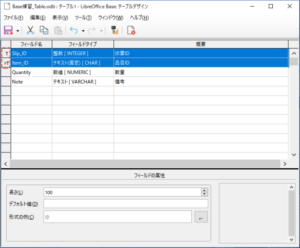
④次にフィールド「Item_ID」を指定し、「フィールドの属性」の「長さ」欄の値を4に変更します。(下図参照)
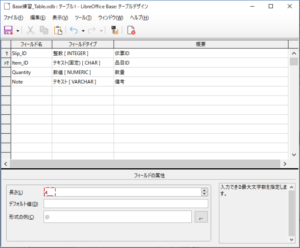
⑤次にフィールド「Quantity」を指定し、「フィールドの属性」の「長さ」欄の値を10に、また「小数点以下の桁数」欄の値を2に変更します。(下図参照)
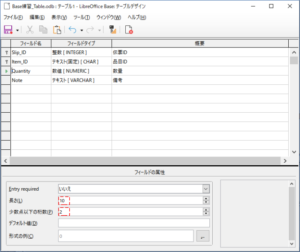
⑥次にフィールド「Note」を指定し、「フィールドの属性」の「長さ」欄の値を50に変更します。
⑦ここで「テーブルデザイン」画面左上にある「保存」アイコンをクリックします。(下図参照)
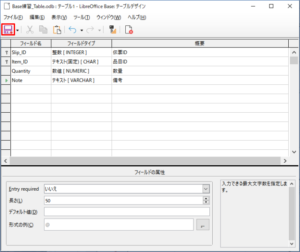
⑧すると、下図のようなダイアログボックス「名前を付けて保存」が表示されますので、「テーブル名」欄に「SlipDetail」と入力し、[OK]をクリックします。
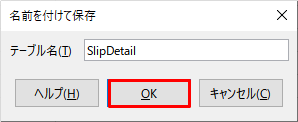
⑨するとダイアログボックスが消え、編集画面に戻りますが、テーブル「商品明細(SlipDetail)」は無事に登録されましたので、ここで「テーブルデザイン」画面を閉じます。
※ 登録後のテーブルを再編集したい場合はテーブル名の上で右クリックしてコンテキストメニューを開き、「編集」を選択すると「テーブルデザイン」画面が開きます。
テーブル「取引先マスター(Customer)」作成
テーブル「受注伝票(Slip)」作成例のようにフィールド「ID」をシステムに自動作成させるようにしてテーブル作成します。
テーブル「担当者マスター(Staff)」作成
テーブル「受注伝票(Slip)」作成例のようにフィールド「ID」をシステムに自動作成させるようにしてテーブル作成します。
テーブル「部門マスター(Department)」作成
テーブル「商品明細(SlipDetail)」作成例のようにフィールド「ID」を手入力してテーブル作成します。
部門マスター以降、プライマリー・キーは「ID」のみ指定します。
テーブル「品目マスター(Item)」作成
テーブル「商品明細(SlipDetail)」作成例のようにフィールド「ID」を手入力してテーブル作成します。
テーブル「単位マスター(Unit)」作成
テーブル「商品明細(SlipDetail)」作成例のようにフィールド「ID」を手入力してテーブル作成します。
リレーションシップ設定
作成した7つのテーブルにリレーションシップを設定します。
①メニュー「ツール>リレーションシップ」を選択します。
②すると、下図のように「リレーションデザイン」画面が表示され、同時に中央にダイアログボックス「テーブルの追加」が表示されてテーブル名リストのトップ「Customer」が指定されていますので、[追加]をクリックします。
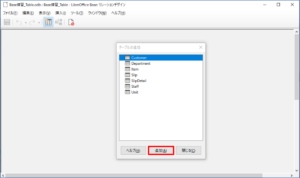
③すると下図のように、「リレーションデザイン」画面上にテーブル「Customer」の設計デザインが表示されますので、ダイアログボックス「テーブルの追加」のテーブル名リストから2番目の「Department」を指定して[追加]をクリックします。
④以下同様にテーブル名リストのテーブル名を指定して[追加]をクリックします。
⑤全てのテーブルの設計デザインが「リレーションデザイン」画面上に表示されたらダイアログボックス「テーブルの追加」を閉じます。
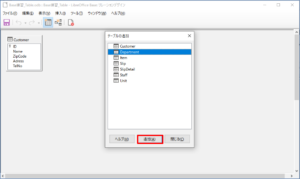
⑥下図は全てのテーブルの設計デザインが「リレーションデザイン」画面上に表示された状態です。
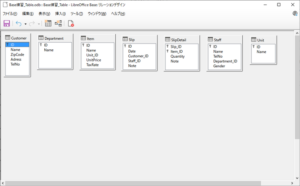
⑦上図の各テーブル設計デザインの外枠をドラッグして前章の概観図に近い形に配置し直したのが下図です。
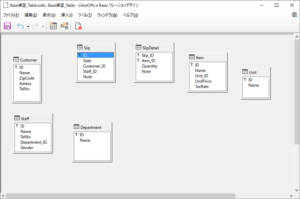
⑧次にキーの関連付けを行います。まず、受注伝票と商品明細の関連付けから行います。テーブル「商品明細(SlipDetail)」のSlip_IDをドラッグしてテーブル「受注伝票(Slip)」のIDの上でドロップします。
注)上記とは逆にドラッグするフィールドをテーブル「受注伝票(Slip)」のIDとしてテーブル「商品明細(SlipDetail)」のSlip_IDの上でドロップした場合、下図のようなダイアログボックス「リレーション」が表示され、[OK]をクリックすると、1:nの関係ではなく、1:1の関係が設定されます。
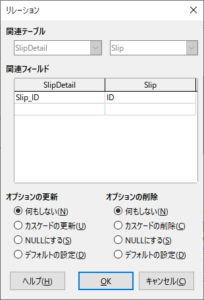
ここで1:nの関係について説明します。受注伝票の例をとると、仮に受注伝票№1023という取引データがあった場合、商品明細としては複数想定されます。つまり、「受注伝票№1023の明細として鉛筆5ダース、そして受注伝票№1023の明細としてボールペン2ダース」というデータです。つまり受注伝票№1023は一意ですが商品明細上で№1023は複数レコードで使用されます。こうした関係を「1:n」と表現します。「n」となる側のフィールドをドラッグし、「1」となる側のフィールドでドロップするといいでしょう。1:1となる関係の応用例についてはこのコースでは述べません。
⑨リレーションシップが設定されると下図のようにテーブル「商品明細(SlipDetail)」のSlip_IDとテーブル「受注伝票(Slip)」のIDとの間に線が引かれます。
ちなみにリレーションシップを解除したいときは引かれた線の上で右クリックしてコンテキストメニューを開き、「削除」を選択します。
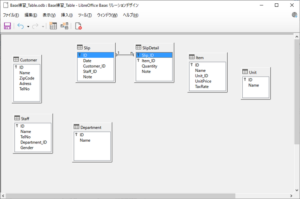
⑩前章のテーブル設計での構想に従い、同様の手順で他のキーにリレーションシップを設定します。
⑪下図がリレーションシップを設定し終わった状態の「リレーションデザイン」画面です。画面を閉じた後の保存作業は忘れずに行って下さい。
なお、この画面で新たにテーブルを追加したい場合は下図の赤い破線で囲ったアイコン「テーブルの追加」をクリックして下さい。