各テーブルが作成されましたので、いよいよテーブルにデータを登録します。トランザクションテーブルへの登録は入力用フォームを作成をしたあとで行います。ここでは各マスターテーブルにデータ登録することにしましょう。
マスターデータ登録は下記のデータベースファイル上に実装します。
Base練習_Table.odb
なお、マスターデータ登録後のデータベースファイルは下記のファイルとなります。実装時間を省きたい方は下記ファイルを開いて第6章に進んで頂いても結構です。
Base練習_MasterData.odb
登録するデータの例
データ登録する順序はリレーションシップ階層の最も深いマスターから始めます。つまりここではテーブル「部門マスター(Department)」やテーブル「単位マスター(Unit)」が最初の登録対象になります。
テーブル「部門マスター(Department)」のデータ例
IDは3章「テーブル設計」で説明したコード体系に従ってコード化しています。
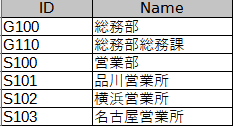
テーブル「単位マスター(Unit)」のデータ例
IDは3章「テーブル設計」で説明したコード体系に従ってコード化しています。IDの長さは一定していません。
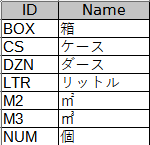
テーブル「品目マスター(Item)」のデータ例
IDは3章「テーブル設計」で説明したコード体系に従ってコード化しています。
また、Unit_IDはテーブル「単位マスター(Unit)」に登録するIDから選択しています。
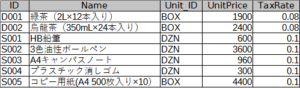
テーブル「担当者マスター(Staff)」のデータ例
Department_IDはテーブル「部門マスター(Department)」に登録するIDから選択しています。
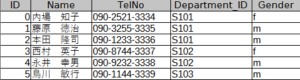
テーブル「取引先マスター(Customer)」のデータ例
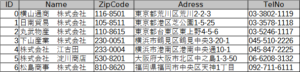
登録データの実装
テーブル「部門マスター(Department)」へのデータ入力
①Base編集画面の左ペイン「データベース」欄の「テーブル」を指定し、右ペイン下部の「テーブル」欄に表示されているテーブルリストより「Department」をダブルクリックします。
②すると、下図のように「テーブルデータビュー」画面が開き、データ入力が可能になります。
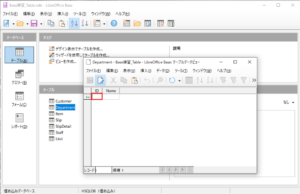
③上図のように行頭に「▷+」マークの付いた1行目のID列にカーソルがありますので、1レコード目のプライマリーキー「G100」を入力し、[Tab]または[Enter]をクリックします。(赤枠のセルがカーソルのあるセルです。)
④すると、下図のようにカーソルが隣のName列に移動し、同時に行頭に「+」マークの付いた2行目が表われます。これは2レコード目作成の準備が出来た状態です。
⑤Name列には「総務部」と入力し、[Tab]または[Enter]をクリックします。
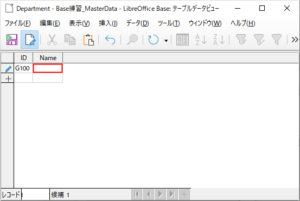
⑥すると、下図のように2行目の行頭が「▷+」マークに代わり、2行目のID列にカーソルが移動します。これは1レコード目の入力が終了し、2レコード目の入力が可能になった状態です。
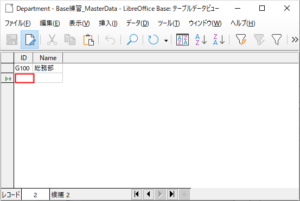
⑦同様に各レコードの入力を進め、最後のレコードでIDに「S103」、Nameに「名古屋営業所」を入力した状態が下図です。
なお、入力データ長が大きい場合は適宜列幅を広げて下さい。
⑧ここでテーブル「部門マスター(Department)」へのデータ入力を終了し、「テーブルデータビュー」画面左上にある「保存」アイコンをクリックして画面を閉じます。
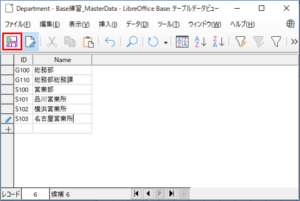
⑨登録したレコード内容を修正したい場合はテーブルリストより「Department」をダブルクリックして「テーブルデータビュー」画面を再び開きます
⑩レコードを削除したい場合は行の上で右クリックしてコンテキストメニューを開き、「行の削除」を選択します。
(注1)プライマリーキーの内容を変更したりレコードを削除する場合は十分注意して下さい。他のテーブルとリレーションシップを取って関連付けし、参照元データを実装した後でプライマリーキーを変更したりレコードを削除したりすると、参照不能エラーが発生します。
(注2)上記(注1)に関連してデータベース管理上の原則論をお話しますが、そもそもマスター・テーブルは一度登録すると、滅多なことで削除したりIDや名称など、内容の変更をしないものです。今回例に挙げたテーブル「品目マスター(Item)」の「消費税率」も変更のタイミングを間違うとシステム運営上、障害が発生する恐れのあるフィールドといえます。
テーブル「単位マスター(Unit)」へのデータ入力
テーブル「部門マスター(Department)」と同様の手順でデータ入力し、保存します。
テーブル「品目マスター(Item)」へのデータ入力
テーブル「部門マスター(Department)」と同様の手順でデータ入力し、保存します。
なお、前節「登録するデータの例」でも述べたように、Unit_IDはテーブル「単位マスター(Unit)」に登録したIDから選択して入力して下さい。
未登録のIDを入力して保存しようとしても「新しいレコードを挿入する時のエラー」というエラーメッセージが表示されて登録出来ません。これは双方のテーブルにリレーションシップを設定しているので、システムによる存在チェック機能が働くためです。
テーブル「担当者マスター(Staff)」へのデータ入力
今回はプライマリーキーのIDが自動採番されるので、入力手順が少し違います。
①「テーブル」欄に表示されているテーブルリストより「Staff」をダブルクリックします。
②すると、下図のように「テーブルデータビュー」画面が開き、データ入力が可能になります。
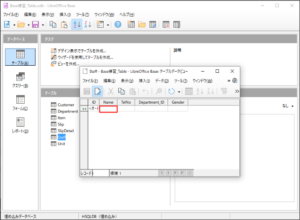
③上図のように行頭に「▷+」マークの付いた1行目のID列には入力できず、セルには「<オートフィールド>」と表示され、Name列にカーソルがありますので、1レコード目の氏名「内場 知子」を入力し、[Tab]または[Enter]をクリックします。(赤枠のセルがカーソルのあるセルです。)
なお、入力データ長が大きい場合は適宜列幅を広げて下さい。
④すると、下図のようにカーソルが隣のTelNo列に移動し、同時に行頭に「+」マークの付いた2行目が表われます。これは2レコード目作成の準備が出来た状態です。
⑤TelNo列に「090-2521-3334」、Department_ID列に「S101」、Gender列に「f」と入力し、[Tab]または[Enter]をクリックします。
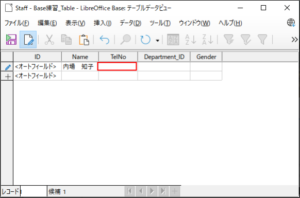
⑥すると、下図のように2行目の行頭が「▷+」マークに代わり、2行目のName列にカーソルが移動します。これは1レコード目の入力が終了し、2レコード目の入力が可能になった状態です。また1行目のID列には「<オートフィールド>」の替わりに「0」が設定されているのが確認されます。この「0」は自動採番された値です。
ここでもDepartment_IDは必ずテーブル「部門マスター(Department)」に登録したIDから選択して入力して下さい。
⑦続けて2レコード目を入力します。Name列に「藤原 徳治」、TelNo列に「090-3255-3335」、Department_ID列に「S101」、Gender列に「m」と入力し、[Tab]または[Enter]をクリックします。

⑧すると、下図のように行頭が「▷+」マークに代わった3行目のName列にカーソルが移動します。これは2レコード目の入力が終了し、3レコード目の入力が可能になった状態です。また2行目のID列には「<オートフィールド>」の替わりに「1」が設定されているのが確認されます。このようにID列には0から始まる自然数の連番が自動採番されます。

⑨同様に各レコードの入力を進め、最後のレコードでName列に「鳥川 敏行」、TelNo列に「090-1144-3339」、Department_ID列に「S103」、Gender列に「m」を入力した状態が下図です。
⑩ここでテーブル「担当者マスター(Staff)」へのデータ入力を終了し、「テーブルデータビュー」画面左上にある「保存」アイコンをクリックして画面を閉じます。

テーブル「取引先マスター(Customer)」へのデータ入力
取引先マスターはプライマリーキーのIDが自動採番されるので、テーブル「担当者マスター(Staff)」と同様の手順でデータ入力し、保存します。

