レポートはテーブルやクエリーのデータをレイアウトして印刷するためのデータベース・オブジェクトです。フォームと比べて、より印刷に適した設定ができます。この章ではウイザードを使用して簡単なレポートを作成する方法を学びます。
①Base編集画面左ペインの「データベース」欄より「レポート」を選択します。
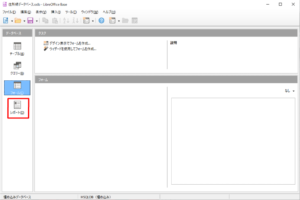
②右ペイン上部の「タスク」欄で[ウィザードを使用してレポートを作成]をクリックします。
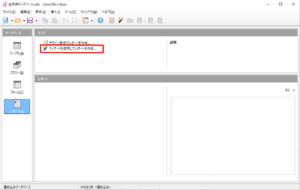
③すると、下図のように「レポートビルダー」画面が開き、さらにダイアログボックス「レポートウィザード」が表示されて、左ペインの「ステップ」欄には「1.フィールドの選択」フェーズであることが示されます。
④右ペインの「テーブルまたはクエリー」欄で「クエリー:クエリー_顧客マスター」を選択します。
⑤「使用可能なフィールド」欄には「クエリー_顧客マスター」のフィールドが表示されています。使いたいフィールドを指定し、ボタン「>」をクリックすると、指定されたフィールドが「レポートのフィールド」欄に移動します。この例では全てのフィールドを使用しますので、ボタン「>>」をクリックします。
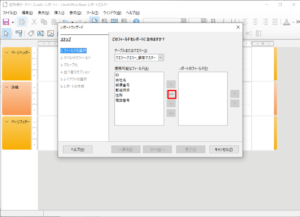
⑥下図が「レポートのフィールド」欄に全てのフィールドを移動した後の状態です。ここで[次へ]をクリックします。
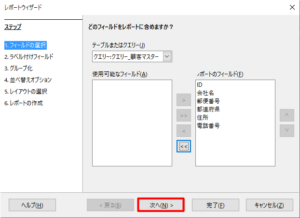
⑦すると、左ペインの「ステップ」欄には「2.ラベル付けフィールド」フェーズであることが示されます。ここではそのまま[次へ]をクリックします。
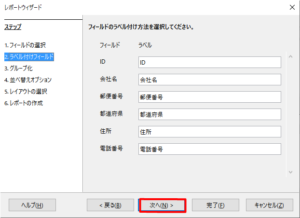
⑧すると、左ペインの「ステップ」欄には「3.グループ化」フェーズであることが示されます。ここでもそのまま[次へ]をクリックします。
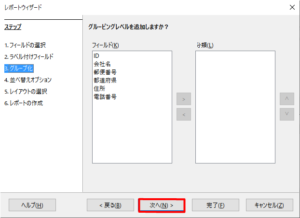
⑨すると、左ペインの「ステップ」欄には「4.並べ替えオプション」フェーズであることが示されます。ここでもそのまま[次へ]をクリックします。
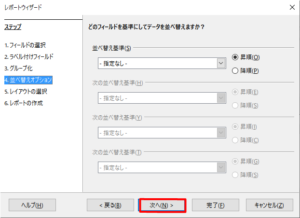
⑩すると、左ペインの「ステップ」欄には「5.レイアウトの選択」フェーズであることが示されます。ここでもそのまま[次へ]をクリックします。
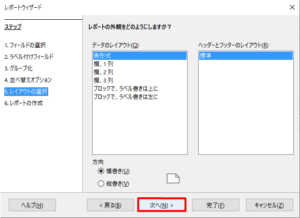
⑪すると、左ペインの「ステップ」欄には「6.レポートの作成」フェーズであることが示されます。右ペインの「レポートのタイトル」欄には指定したクエリー名「クエリー_顧客マスター」が表示されていますので、「クエリー_顧客マスター用レポート」と変更し、[完了]をクリックします。
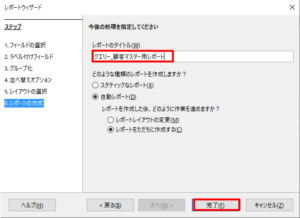
⑫すると、レポート「クエリー_顧客マスター用レポート」が登録され、自動的にレポートが実行されます。背景のBase編集画面右ペインの「レポート」欄には「クエリー_顧客マスター用レポート」が登録されているのが確認されます。BaseのレポートはWriterの機能を利用していますのでWriterのコマンドを使用して印刷をすることが出来ます。
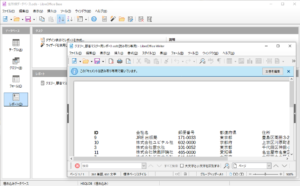
※ 上図のようにウィザードを使用して出来たレポートは項目ごとの間隔が空きすぎていたり、逆に表示範囲が足りなくて長いデータを表示しきれない場合があります。そこで、作成したレポートを編集して調整することにします。
ここでは一旦レポートを終了させましょう。
⑬Base編集画面右ペインの「レポート」欄に登録されているレポート「クエリー_顧客マスター用レポート」を右クリックし、ショートカットメニューより「編集」を選択します。
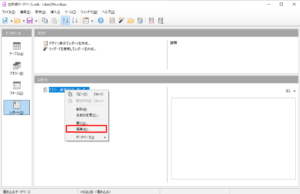
⑭すると、下図のようにレポートビルダーが起動し、レポートコントロールが配置されているのが確認されます。下図はフィールド「ID」のレポートコントロールを指定した状態です。レポートコントロールもWriterやCalcのオブジェクトと同様、指定すると「ハンドル」と呼ばれるいくつかの四角いアイコンが表示されます。このハンドルを使用してレポートコントロールを移動したり、サイズを変更することができます。
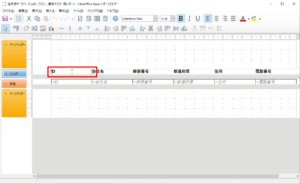
⑮下の動画はヘッダー領域と詳細領域のレポートコントロールの大きさを調整している様子です。ヘッダーの各見出しは見出しの文字数、詳細の各データは入力したデータの最大文字数を目安にするとよいでしょう。
⑯下図はヘッダーと詳細のレポートコントロールの配置を調整し直したあとの状態です。
⑰次にヘッダーにレポートの表題を追加しましょう。メニューの「挿入>レポートコントロール>ラベル」を選択し、ヘッダー領域の適当な場所で対角線にドラッグするとラベルが作成されます。
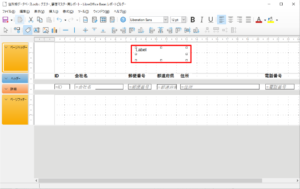
⑱ラベルをダブルクリックするか、またはアイコン「プロパティ」をクリックすると下図のようにサイドバーにラベルのプロパティが表示されます。
⑲「タイトル」欄にデフォルトで「Label」と表示されていますので、「顧客一覧」と書き換えます。
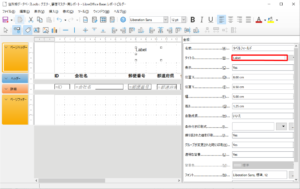
⑳「タイトル」欄を変更したら、プロパティ下方の「フォント」欄でフォントの種類とサイズを指定し、アイコン「プロパティ」をクリックします。
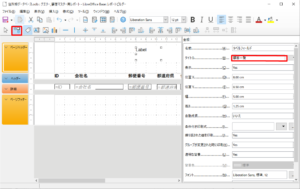
㉑下図がレポートビルダー編集後の状態です。アイコン「保存」をクリックした後に終了して下さい。
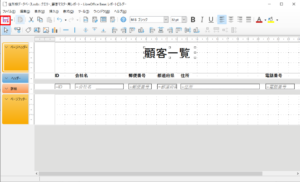
㉒Base編集画面でレポート「クエリー_顧客マスター用レポート」をあらためてダブルクリックして起動した結果が下図です。このほかにレポートにはページ数や日付等の設定をすることが可能です。
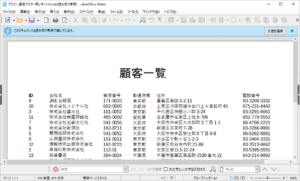
【ここでBase初級コース終了です。お疲れ様でした。】

