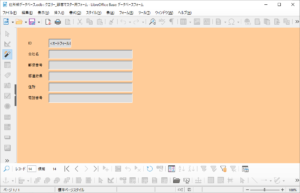フォームはテーブルやクエリーのデータをわかりやすいレイアウトで表示することができるデータベース・オブジェクトです。フォームはデータを表示するだけでなく、データの入力や変更をすることもできます。この章ではウイザードを使用して簡単なフォームを作成する方法を学びます。
①Base編集画面左ペインの「データベース」欄より「フォーム」を選択し、右ペイン上部の「タスク」欄で[ウィザードを使用してフォームを作成]をクリックします。
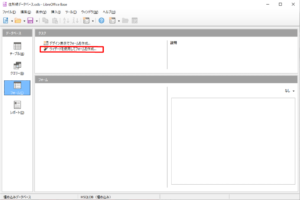
②すると、下図のように「データベースフォーム」画面が開き、さらにダイアログボックス「フォームウィザード」が表示されて、左ペインの「ステップ」欄には「1.フィールドの選択」フェーズであることが示されます。
③右ペインの「テーブルまたはクエリー」欄で「クエリー:クエリー_顧客マスター」を選択します。
④「使用可能なフィールド」欄にはクエリー_顧客マスターのフィールドが表示されています。使いたいフィールドを指定し、ボタン「>」をクリックすると、指定されたフィールドが「クエリー内のフィールド」欄に移動します。この例では全てのフィールドを使用しますので、ボタン「>>」をクリックします。
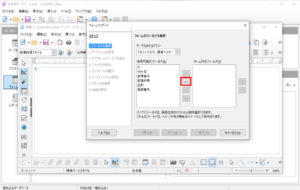
⑤下図が「フォーム内のフィールド」欄に全てのフィールドを移動した後の状態です。ここで[次へ]をクリックします。
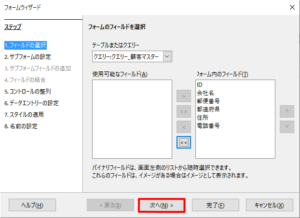
⑥すると、左ペインの「ステップ」欄には「2.サブフォームの設定」フェーズであることが示されます。このフェーズでは1対多の関係になっているテーブルやクエリーの場合に、関係している別のフォームを埋め込むことができます。ここではそのまま[次へ]をクリックします。
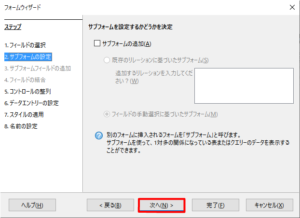
⑦すると、左ペインの「ステップ」欄には「5.コントロールの整列」フェーズであることが示されます。ここでは例として右ペインの「メインフォームの整列」欄で「欄で、ラベル下記は左に」の整列パターンをクリックします。
⑧すると背景の「データベースフォーム」画面こメインフォームのコントロール(フォームの各要素)が配置されているのが確認されますので、[次へ]をクリックします。
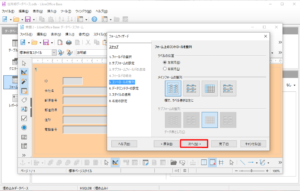
⑨すると、左ペインの「ステップ」欄には「6.データエントリーの設定」フェーズであることが示されます。ここではなにもせず[次へ]をクリックします。
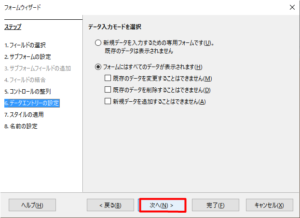
⑩すると、左ペインの「ステップ」欄には「7.スタイルの適用」フェーズであることが示されます。このフェーズではフォーム画面のデザインを指定することができますが、ここではなにもせず[次へ]をクリックします。
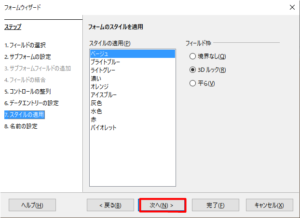
⑪すると、左ペインの「ステップ」欄には「8.名前の設定」フェーズであることが示されます。右ペインの「フォーム名」欄には指定したクエリー名「クエリー_顧客マスター」が表示されていますので、「クエリー_顧客マスター用フォーム」と変更し、[完了]をクリックします。
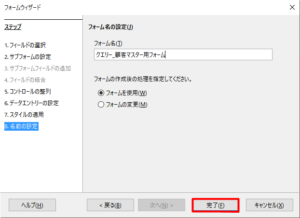
⑫すると、フォーム「クエリー_顧客マスター用フォーム」が登録され、自動的にフォームが実行されて「データベースフォーム」が起動します。起動した画面には「クエリー_顧客マスター」が実行された結果の1件目のレコードが表示されているのが確認されます。
⑬データは下方の操作ボタン「>」や「<」で前進させたり、後退させたりして閲覧することができます。また、データの内容を変更することも可能です。ここではボタン「▷+」をクリックして新規レコードを入力してみましょう。
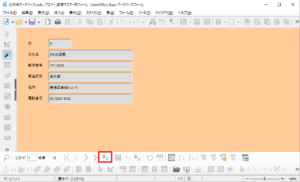
⑭下図が新規レコード入力画面です。「ID」には「<オートフィル>」と表示され、自動的に付番されますので、「会社名」以降のフィールドに任意の文字列を入力して下さい。
⑮入力し終わったら、再びボタン「▷+」をクリックして次のレコードを入力します。
⑯入力したデータを保存する場合はボタン「現在のレコードを保存」をクリックします。
(注)上記に記述したボタン「現在のレコードを保存」をクリックしないで終了しても構いません。ただし、Baseを終了しようとしたとき「閉じる前にドキュメント”〇〇”への変更を保存しますか?」とメッセージが表示されますので、データの追加・編集に限らず、データベースファイルの内容を変更した場合は[保存]をクリックして終了して下さい。