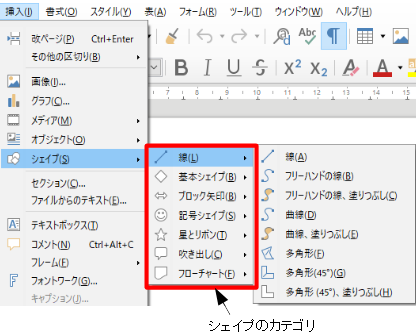
「シェイプ」は丸や四角、ブロック矢印、吹き出し、フローチャート記号などの種類を選択し、ドラッグしてサイズを指定するだけで図形が作成できます。メニューバーの「挿入」をクリックし、「挿入 > シェイプ 」とカーソルを移動させると、サブメニューが表示され、「線」、「基本シェイプ」、「ブロック矢印」等、シェイプのカテゴリが表示されます。任意のカテゴリ上にカーソルを移動させると、さらにそのカテゴリに属するシェイプがサブメニューとして表示されますので、その中から任意のシェイプを選択することができます。
基本シェイプ
例として楕円図形を描く手順を説明します。
①メニューバーの「挿入 > シェイプ > 基本シェイプ > 楕円」をクリックします。
②マウスポインタが下図の形に変わりますので、編集領域で任意の位置から対角線上(例えば左上から右下の方向)の任意の位置までドラッグします。

③ここで編集領域に楕円が描かれますが、マウスポインタの形はそのままですので、同じ図形なら他の領域に連続して描くことが可能です。マウスポインタを元に戻すには[Esc]キーを押して下さい。
④描かれたオブジェクトをクリックすると、書式ツールバーが「図形描画オブジェクトのプロパティ」に変わり、それと同時にサイドバーの「プロパティ」デッキが図形描画オブジェクト用に変わりますので、そのどちらかのコマンドの「線の色」や「塗りつぶし」を使用して図形の色を任意の色に変更します。
⑤また、オブジェクトに「ハンドル」と呼ばれるいくつかの四角いアイコンが表示されます。このハンドルを使用してオブジェクトの形を調整することができます。この場合、上下または左右のハンドルをドラッグするとオブジェクトが変形します。元の形の上下左右の比率を変化させないようにして大きさを調整する場合は四隅のいずれかのハンドルをドラッグして大きさを変更してください。
直線
ここでは例として多角形を描く手順を説明します。
①メニューバーの「挿入 > シェイプ > 線 > 多角形」をクリックします。
②マウスポインタが下図の形に変わりますので、編集領域で任意の位置でクリックしたまま曲げたい位置までドラッグします。

③一度人差し指を離したあと、任意の位置まで移動してシングルクリックすると直線が表示されます。
④さらに続けて任意の位置でシングルクリックするとその間の線は直線で結ばれます。
⑤この動作を何度か繰り返して作画することができますが、途中の動作をキャンセルしたい場合は右クリックして下さい。
⑥作画を終了したい位置でダブルクリックすると作画が終了します。
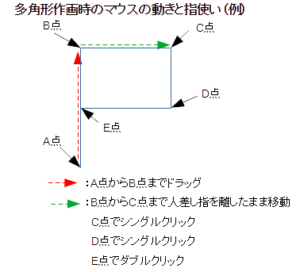
※ 描かれた図形のプロパティを変更する手順は基本的な図形の手順と同じです。
(注)⑥の動作で、終了位置を開始位置に合わせると、閉じた図形になります。この場合は自動的に「塗りつぶし」図形となります。
曲線
ここでは例として曲線を描く手順を説明します。
①メニューバーの「挿入 > シェイプ > 線 > 曲線」をクリックします。
②マウスポインタが下図の形に変わりますので、編集領域で任意の位置でクリックしたまま曲げたい位置でドラッグします。
③一度人差し指を離したあと、任意の位置まで移動してシングルクリックすると曲線が表示されます。

④さらに続けて任意の位置でシングルクリックするとその間の線は直線で結ばれます。
⑤この動作を何度か繰り返して作画することができますが、途中の動作をキャンセルしたい場合は右クリックして下さい。
⑥作画を終了したい位置でダブルクリックすると作画が終了します。
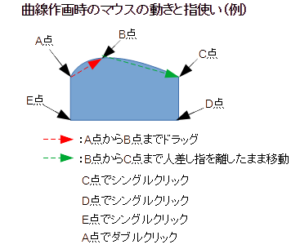
※ 描かれた図形のプロパティを変更する手順は基本的な図形の手順と同じです。
(注)⑥の動作で、終了位置を開始位置に合わせると、閉じた図形になります。この場合は自動的に「塗りつぶし」図形となります。
曲線の修正
作画したシェイプの曲線は修正することができます。
①修正対象のシェイプを指定し、ツールバー「図形描画オブジェクトのプロパティ」の「制御点」(下図参照)をクリックします。

②シェイプの曲線の開始位置か、または終了位置のハンドルをクリックすると、点線とその先に制御点が表示されます。この制御点を任意の位置に移動させることによってシェイプの曲線をある程度修正することができます。
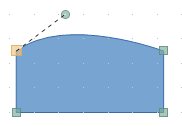
吹き出し
ここでは例として四角形吹き出しを描く手順を説明します。
①メニューバーの「挿入 > シェイプ > 吹き出し > 四角形吹き出し」をクリックします。
②マウスポインタが下図の形に変わりますので、編集領域で任意の位置から対角線上(例えば右下の方向)の任意の位置までドラッグします。

③ここで編集領域に吹き出しが描かれますが、マウスポインタはの形のままですので、同じ図形なら他の領域に連続して描くことが可能です。マウスポインタを元に戻すには[Esc]キーを押して下さい。
④描かれた吹き出しの中央部分をダブルクリックすると、カーソルが点滅してテキストを入力することが可能な状態になります。
※ 描かれた吹き出しのプロパティを変更する手順は基本的な図形の手順と同じです。

