直線
直線はDrawで作成する最も単純なオブジェクトです。まずは直線を描画してみましょう。
![]()
①図形描画ツールバーの「直線」アイコンをクリックします。(左図参照)
②すると描画モードになって、マウスポインターが下図のように変わりますので、編集領域の任意の位置にカーソルを置き、カーソルを任意の位置まで直線的にドラッグします。
![]()
③上の動画のように始点からドラッグし始めて、終点までの長さが希望する長さに達したら左マウスボタン(人差し指)を離します。描画された直線の両端には選択ハンドルが表示され、このオブジェクトが現在選択されていることを示しています。直線の始点の選択ハンドルは終点の選択ハンドルよりもわずかに大きく表示されていることに注目して下さい。(下図参照)
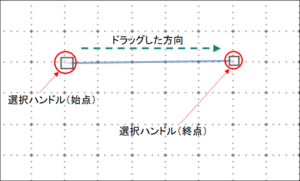
④選択ハンドルが表示され、描画されたオブジェクトが選択されている状態の時にこのオブジェクトを移動したり、線種や色などのプロパティを変更するこごとができます。プロパティの変更方法についてはこの章の第4節「オブジェクトのプロパティ変更」で説明します。
矢印
![]()
次に矢印を描画してみましょう。
①図形描画ツールバーの「線と矢印」アイコンの右側の「▼」をクリックします。
②すると下図のようにツールバーにツールパレットが表示され、いくつかの矢印が表示されるので、その中から例として「矢印終点の線」アイコンをクリックします。
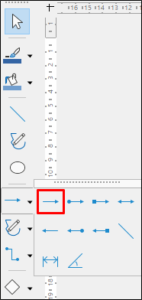
③すると描画モードになって、マウスポインターが前節「直線」の時と同じ形に変わりますので、編集領域の任意の位置にカーソルを置き、カーソルを任意の位置まで直線的にドラッグします。
④上の動画のように始点からドラッグし始めて、終点までの長さが希望する長さに達したら人差し指を離します。描画された矢印の両端には選択ハンドルが表示されます。また、このタイプの矢印は直線の終点に矢じりの形が描画されます。(下図参照)
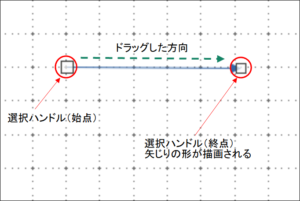
ツールパレットにはほかのタイプの矢印も揃っていますので、いろいろ試してみて下さい。
描画オブジェクトの移動・変形・削除
選択ハンドルが表示され、描画されたオブジェクトが選択されている状態の時にこのオブジェクトを移動したり、変形や削除をすることが可能です。
オブジェクトが選択されていない場合はオブジェクトの任意の部分をクリックすると選択することができます。
移動
選択されたオブジェクトの中心あたりにマウスカーソルを近づけると、マウスポインターが下図のように変わりますので、その場所でクリックしたまま、任意の場所までドラッグして人差し指を離すとオブジェクトを移動させることができます。

ここでは例として、最初に描画した直線を矢印の下に移動してみましょう。
変形
選択ハンドルの始点または終点あたりにマウスカーソルを近づけると、マウスポインターが下図のように変わりますので、描画したオブジェクトを変形させることができます。

ここでは例として矢印の選択ハンドル(終点)をクリックしたまま、任意の場所までドラッグして人差し指を離してみましょう。
上の動画のように矢印を水平方向から右肩上がりに変形させることができます。
削除
選択されたオブジェクトは[Delete]キーをクリックすることにより削除することができます。
例として直線を削除してみましょう。
(注)ちなみにLibreOffice全般に共通して有効なショートカットキー[Ctrl]+[Z]で動作前の状態に戻すことが可能です(これを「元に戻す」といいます)。
例えば一度削除した直線オブジェクトを、その直後に[Ctrl]+[Z]を押すと、一端消えた直線オブジェクトが元に戻ります。
また、動作前の状態に戻した後に「やっぱり動作しよう」と考えてその動作を再度実行することもできます(これを「やり直し」といいます)。この場合はショートカットキー[Ctrl]+[Y]を押して下さい。
(「元に戻す」と「やり直し」のツールアイコンは標準ツールバーにあります)
オブジェクトのプロパティ変更
直線または矢印オブジェクトのプロパティを変更するには、描画されたオブジェクトが選択されている状態の時に下記の2つの手順のいずれかを使用します。
方法1:サイドバーの「プロパティ」タブを使用する
方法2:コンテキストメニューを使用する
ここでは例として矢印のプロパティを変更してみます。
サイドバーの「プロパティ」タブを使用してプロパティを変更する
①矢印オブジェクトを選択し、サイドバーの「プロパティ」タブをクリックします。
②するとデッキ内に下記の4つのパネルが表示されます。(下図の緑色の破線で囲ったエリア)
・文字
・段落
・線
・位置およびサイズ
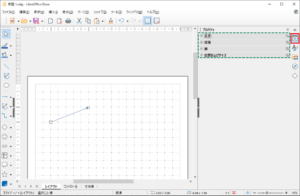
③上記のパネルの内、いくつかは展開されています。展開されていない場合はパネルタイトルの先頭にある[+]をクリックするとパネルコンテンツが展開します。ここでは「線」パネルを展開してみます。
④すると下図の橙色で囲ったエリアのように「線」パネルのコンテンツが展開します。
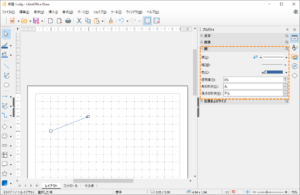
⑤ここで矢印の色を紫色に替えてみましょう。展開されたパネルコンテンツの「色」で紫を指定します。
⑥下図が矢印を紫色に変えた状態です。
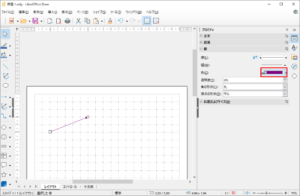
コンテキストメニューより「線」ダイアログボックスを使用してプロパティを変更する
①矢印オブジェクトを選択し、右クリックしてコンテキストメニュー開き、「線」を選択します。(下図参照)
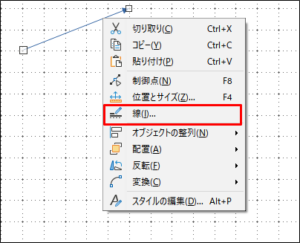
②すると、下図のように「線」ダイアログボックスが表示されますので、「線」タブ画面を開きます。
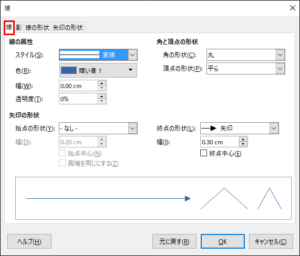
③ここでは例として「線の属性」グループの「色」を使用して矢印を緑色に変えてみます。
④矢印を緑色に変えたら画面下方に変更後の矢印の状態が表示されるので、確認し、[OK]をクリックします。(下図参照)
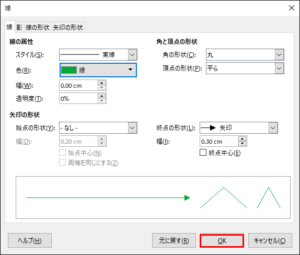
⑤下図が矢印を緑色に変えた状態です。
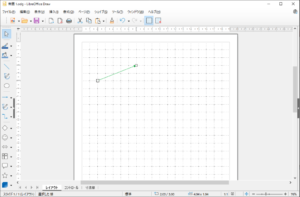
※「線」ダイアログボックスには「線」タブのほかに「影」、「線の形状」、「矢印の形状」の各タブがありますので、それぞれの画面でプロパティを変更して、その効果を試してみて下さい。
Back> 3.描画の開始動作を覚える
Next> 5.LibreOffice Drawを終了する

