画面の概要
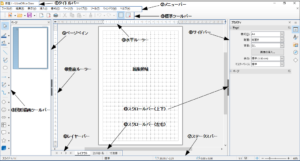
画面各部の機能
①タイトルバー:編集中の文書のファイル名と、現在起動しているソフトの名前が表示されます。
新規に作成する場合、保存するまでは「無題n」(nは数字)と表示されていますが、名前を付けて保存すると、その名前がファイル名として表示されます。
②メニューバー:メニューの一つをクリックすると、サブメニューがドロップダウンし、より詳しい機能が表示されますので、その中から適切な機能を選択することができます。
③標準ツールバー、④図形描画ツールバー:
起動時には「標準」ツールバーが上部メニューバーの下に、また「図形描画」ツールバーが画面左サイドに表示されます。
メニューバーの「表示 > ツールバー」で特定のツールバーを表示させたり、また非表示にしたりすることができます。また、テキスト編集時と図形編集時で内容が変わるように、状況に応じてツールバーの内容が変化します。
※ツールバー操作の詳細については当塾「知っていますか?」サイトの記事「ツールバーの操作法」を参照して下さい。
⑤ページペイン:ページペインには各ページの概要が表示されています。Drawで作成した描画オブジェクトはいくつかのページに分けることができます。複数ページで構成された描画は主にプレゼンテーション・ツールとして用いられます。
ページペイン上で右クリックしてコンテキストメニューを表示することにより、新規にページを追加したり削除したりすることができます。
ペインが表示されていない場合はメニューバーの「表示 > ページペイン」をクリックすると表示されます。
ペインの右端にある表示/非表示ボタン「◃」はページペインを一時的に非表示にしたり、再表示する場合に使用します。
⑥レイヤーバー:この領域でレイヤーを切り替えたり、挿入や削除をすることができます。なお、編集領域はデフォルトで下記の3レイヤーで構成されています。
・レイアウト
・コントロール
・寸法線
レイヤーバーには各レイヤーをアクティブにするための「タブ」が表示されています。
上記3レイヤーは削除したり名前を変えることができませんが、必要に応じて新規にレイヤーを挿入したり、そのレイヤーに任意のタイトルを付けることが可能です。レイヤーの挿入は任意のタブ上で右クリックし、コンテキストメニューを表示して実行します。
⑦ステータスバー:基本的に他のコンポーネントと共通するフィールドを持つ領域ですが、Draw固有のフィールドもあります。ステータスバーが表示されていない場合はメニューバーの「表示 > ステータスバー」をクリックすると表示されます。
⑧サイドバー:編集領域の右側に表示されているサイドバーには下記の5つのデッキがあります。
・プロパティ
・スタイル
・ギャラリー
・ナビゲーター
・シェイプ
デッキを開くにはサイドバー右端に表示されている「タブ」のアイコンをクリックするか、またはサイドバー右上の角にある「サイドバーの設定」から任意のデッキを選択します。
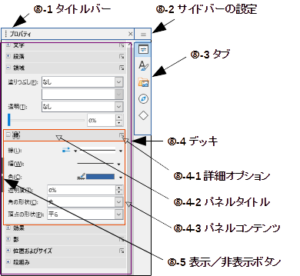
(サイドバーの詳細)
⑧-1タイトルバー:現在開いているデッキのタイトルが表示されます。
⑧-2サイドバーの設定:クリックするとドロップダウンリストが表示されますので、その中から任意のデッキを選択することが可能です。
⑧-3タブ:アイコンをクリックすることにより、任意のデッキを選択することが可能です。
⑧–4デッキ:デッキ内にはいくつかの「パネル」があり、「パネルタイトル」と、その内容「パネルコンテンツ」が表示され、それらの内、いずれかの「パネルコンテンツ」をクリックすることによってその機能を使用することができます。
⑧–4-1詳細オプション:ここをクリックすると、パネル特有のダイアログボックスが表示され、パネルコンテンツ内で指定するよりもさらに詳細な指定をすることが可能です。
⑧–4-2パネルタイトル:各パネルはパネルタイトルの先頭に表示されている[+]をクリックするとパネルコンテンツが展開し、[+]が[-]に変化します。
⑧–4-3パネルコンテンツ:展開したパネルコンテンツ内で具体的な設定を行います。
(ここでは「プロパティ」デッキを例に説明しています。他のデッキはこれとは違った構成になっています)
⑧-5表示/非表示ボタン:編集領域とサイドバーの境にある「表示/非表示ボタン」は、サイドバーを一時的に非表示にしたり、再表示する場合に使用します。
そもそも編集領域の右端に「表示/非表示ボタン」が表示されていない場合はメニューバーの「表示 > サイドバー」をクリックすると表示されます。
⑨水平ルーラー、⑩垂直ルーラー:ルーラーにはページ上で選択したオブジェクトのサイズが表示されます。ページ余白を変更するにはカーソルを使ってルーラーをドラッグします。ルーラーの測定単位を変更する場合はルーラーを右クリックし、ドロップダウンリストから任意の測定単位を選択して下さい。水平ルーラーと垂直ルーラーで異なる測定単位を指定することもできます。
ルーラーが表示されていない場合はメニューバーの「表示 > ルーラー」をクリックすると表示されます。
⑪スクロールバー(上下)、⑫スクロールバー(左右):スクロールバーをドラッグすることによって画面を上下左右にスクロールできます。
Back> 1.LibreOffice Drawを起動する
Next> 3.描画の開始動作を覚える

