Drawで作成したオブジェクトを複写したり、オブジェクト同士を連結したりすることができます。例として組織図を作成します。
2ページ目の編集領域が手狭まになりましたので、作業の前に3ページ目を作成しておきましょう。
描画オブジェクトの複写
まず、長方形を一つ描画して下さい、下図は長方形を描画し、プロパティの線の「色」を黒色に、領域の「塗りつぶし」を「明るい黄3」に設定した状態です。
今回は一般的な会社組織図を作成してみます。長方形は部や課のような組織の単位を表すものとします。
それでは、この長方形を複写して、あと2つ長方形を作ってみましょう。
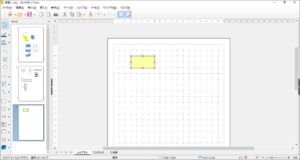
これから、オブジェクトの長方形をコピー&ペーストするわけですが、基本操作としては下図のように選択したオブジェクトを右クリックしてコンテキストメニューから「コピー」と「貼り付け」を実行します。
しかし、Drawを本格的に活用する場合、コピー&ペーストの動作を頻繁に行いますので、基本操作だけで作業するのは非効率です。そこで是非、ショートカット・キーの[Ctrl]+[C]と[Ctrl]+[V]を活用するよう、お勧めします。
(注)[Ctrl]+[C]は[Ctrl]キーと[C]キーを同時に叩くことを意味します。
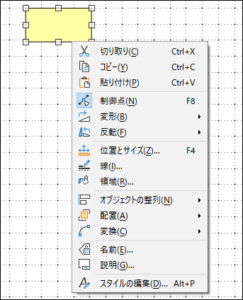
それではオブジェクトをコピー&ペーストする具体的な手順を説明しましょう。
①オブジェクトを選択し、[Ctrl]+[C]、[Ctrl]+[V]、[Ctrl]+[V]と連続してキーボード上のキーを叩きます。
(注)[Ctrl]+[C]でコピーし、[Ctrl]+[V]、[Ctrl]+[V]と2回同じキーを叩くのは2つペーストしようとするからです。
②ここで画面を観察してみて下さい。一見、何も変化が生じていない印象を受けると思います。
③そこで、上の動画のようにオブジェクトを捕まえて右側に移動させてみましょう。1回目と2回目は重なったポスト・イットを一枚ずつ剥ぐように右側に移動すると、その下に隠れていた下層の長方形が見えます。3回目はその下に長方形はありません。
つまり1回目と2回目はペースト動作で作成されたオブジェクトで、3回目は複写元であるオリジナルの長方形が移動されたのです。
このようにDrawではペーストした直後は複写元のオブジェクトの真上に作成されますので、作業を分かりやすくするために別の場所に移動させなくてはなりません。
なお、この時点で[Ctrl]+[C]のコピー動作によってクリップボード上に記憶された画像が、まだ残っていますので、[Ctrl]+[V]を叩いてさらに複数の長方形をペーストすることが可能です。
④これで3つの長方形が作成されました。次に、各長方形をダブルクリックしてテキストを挿入します。テキストは「総務部」、「管理課」、「経理課」です。
⑤下図がテキストを挿入し、3つの長方形を配置し直した状態です。
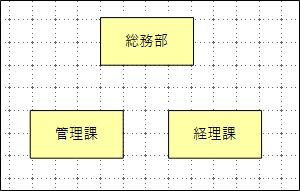
描画オブジェクトの連結
次に描画した長方形を連結しましょう。
①![]() 図形描画ツールバーの「コネクター」アイコンの右側の「▼」をクリックします。(左図参照)
図形描画ツールバーの「コネクター」アイコンの右側の「▼」をクリックします。(左図参照)
②すると下図のようにツールバーにツールパレットが表示されるので、その中から「コネクター」ツールボタンをクリックします。
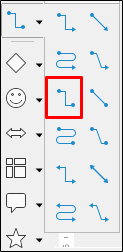
③すると描画モードになって、マウスポインターが下図のように変わりますので編集領域の任意の位置にカーソルを置き、カーソルを描画したいイメージの対角線上の位置までドラッグします。

④下図がコネクターが描画された直後の状態です。
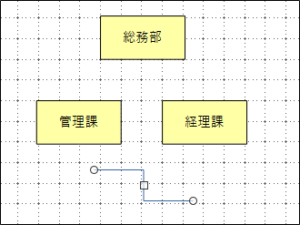
⑤次にこのコネクターのプロパティの線の「色」を黒色に設定しておきます。
⑥再び図形描画ツールバーの「コネクター」アイコンの右側の「▼」をクリックします。
⑦すると下図のようにツールバーにツールパレットが表示されるので、その中から「直線コネクター」ツールボタンをクリックします。
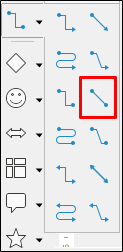
⑧すると描画モードになって、マウスポインターがコネクターの時と同じように変わりますので編集領域の任意の位置にカーソルを置き、カーソルを描画したいイメージの対角線上の位置までドラッグします。
⑨描画されたら直線コネクターのプロパティの線の「色」を黒色に設定しておきます。
⑩下図がコネクターを2つ描画した状態です。これで連結の準備が整いました。
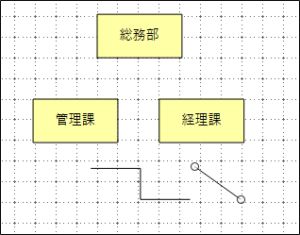
⑪描画オブジェクトの連結は最初にコネクターを使用して「管理課」と「経理課」間で行います。
⑫上の動画のように、コネクターの片方の終点を連結したいオブジェクト「管理課」に近づけると、対象オブジェクトに接着点が表示されますので、そこで人差し指を離すとコネクターと「管理課」が連結されます。また、コネクターの残りの終点を連結したいオブジェクト「経理課」に近づけると、ここでも対象オブジェクトに接着点が表示されますので、そこで人差し指を離すとコネクターと「経理課」が連結されます。
⑬上の動画のように、直線コネクターの片方の終点を連結したいオブジェクト「総務部」に近づけると、対象オブジェクトに接着点が表示されますので、そこで人差し指を離すと直線コネクターと「総務部」が連結されます。また、直線コネクターの残りの終点を連結したいオブジェクト「コネクター」に近づけると、ここでも対象オブジェクトに接着点が表示されますので、そこで人差し指を離すと直線コネクターと「コネクター」が連結されます。
⑭下図が完成した組織図です。コネクターと直線コネクターの位置等は微調整してあります。
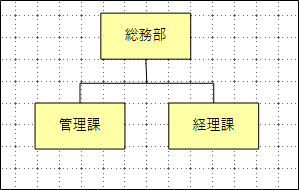
描画オブジェクトのグループ化とグループ解除
完成した組織図をこのまま他のコンポーネントにコピー&ペーストすると全体のバランスが崩れてしまうことがあります。複数のオブジェクトがひとつに纏まったらグループ化しておきましょう。
グループ化
①複数のオブジェクトをグループ化するためには、まずオブジェクトを選択しなければいけません。オブジェクトの指定の仕方は下記の3通りあります。
1.[Shift]キーを押しながら、順々に構成オブジェクトを選択する
2.全ての構成オブジェクトを包む矩形(これを「マーキー」と呼びます)で選択する
3.メニュー「編集>全て選択」を選択する
(注)上記3の方法はアクティブになっているページのみ有効です
②構成オブジェクトを選択した状態で右クリックし、コンテキストメニューから「グループ化」を選択します。
③上の動画は2番目の方法、全ての構成オブジェクトを「マーキー」で選択した後にグループ化した例です。
(注)動画にはコンテキストメニューが写っていません)
グループ解除
グループ化したオブジェクトを選択した状態で右クリックし、コンテキストメニューから「グループ解除」を選択します。
グループ化したオブジェクトを編集する
グループ化したオブジェクトの内、一部の構成オブジェクトのプロパティを変更したい場合は、グループを解除すれば、それが可能になりますが、グループ化した状態のままでも変更することが可能です。ここでは組織図の「総務部」の長方形の外枠のみを太くする例でその手順を説明しましょう。
①グループ化されたオブジェクトを選択した状態で右クリックし、コンテキストメニューから「グループに入る」を選択します。(下図参照)
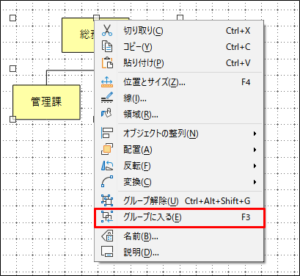
②すると、下図のように「総務部」と書かれたオブジェクトのみ選択が可能になりますので、プロパティの線の「幅」を3.0ptに変更します。
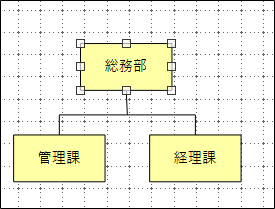
③プロパティの変更後、任意の構成オブジェクトを選択し、コンテキストメニューから「グループを出る」を選択します。(下図参照)
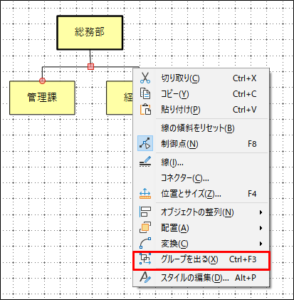
④下記が処理後の組織図です。
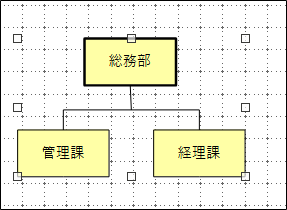
【ここでDraw初級コース終了です。お疲れ様でした。】
Back> 11.描画オブジェクトの配置と調整をおこなう
Back>> 「Draw初級 コースの内容」

