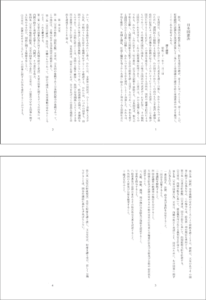ページスタイルを設定する
WriterのページスタイルはデフォルトでA4になっています。この手法では印刷するプリンターの設定をA4サイズのイメージを2ページ分横並びにし、紙はA3用紙を使用して出力する方法です。ただし、「1.シェイプと折り返し機能を使った袋とじ印刷」でも述べたように、この場合もA3用紙を処理するプリンタを接続していないケースを想定して、ここでは練習の意味でA5サイズのイメージを2ページ分横並びにし、紙はA4用紙を使用することにします。
①下図のようなA4横書き文書を開き、メニューの「書式>ページスタイル」を選択します。

②すると、下図のようにダイアログボックス「ページスタイル」が表示されますので、タブ「ページ」を開き、サイズ名欄で「A5」を選択し、タブ「フッター」を開きます。
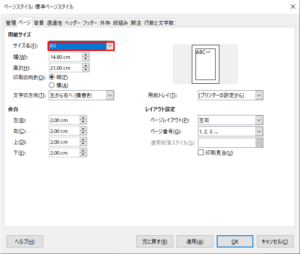
③タブ「フッター」では「フッターを付ける」にチェックを付け、[OK]をクリックします。
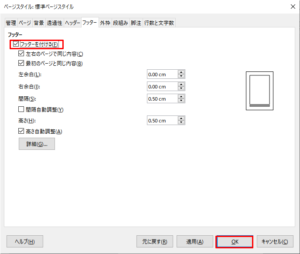
④すると、下図のようにフッター領域が表示されますので、フッター領域にカーソルを位置づけて、メニューの「挿入>ページ番号」を選択します。
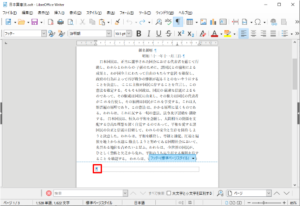
⑤すると、下図のようにページ数「1」が表示されますので、これを指定してアイコン「中央揃え」をクリックします。
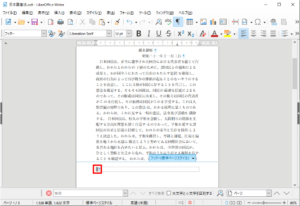
⑥これで用紙サイズがA5となり、フッター中央にページ数が表示されるようになりました。
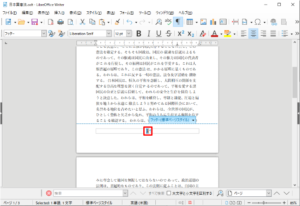
横書き文書を袋とじ印刷する
横書き文書を袋とじ印刷する方法を説明します。
①メニューの「ファイル>印刷」を選択します。
②すると、下図のようにダイアログボックス「印刷」が表示されますので、「プリンター名」の右下にあるボタン「プロパティ」をクリックします。
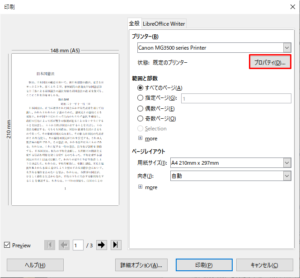
③すると、プリンターの「プロパティ」画面が表示されます。この画面はプリンターの機種により内容が異なります。下図は例としてCanonのプリンターの「プロパティ」画面です。
④「出力用紙サイズ」欄で「A4」を選択し、「印刷の向き」で「横」を指定して[OK]をクリックします。
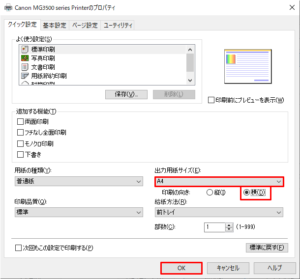
⑤すると、ダイアログボックス「印刷」に戻りますので、「ページレイアウト」グループの下にある「more」の頭にある「+」をクリックします。
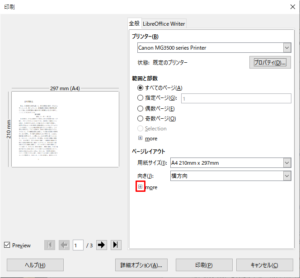
⑥すると、下図のように拡張項目が表示されますので、「1枚毎のページ数」欄で「2」を指定します。
⑦「ページの並べ方」欄は「左から右へ、その下へ」が選択されていますが、そのままにしておきます。
⑧ここで右横のインジケーターに「12」と表示されますが、このインジケーターは「印刷用紙の左側に1ページ目、右側に2ページ目が印字される」という印刷モードであることを表しています。
⑨プリンターの準備が出来たら[印刷]をクリックします。なお、[印刷]をクリックしたら即、プリンターが印字を開始しますので、最初から長文の文書を使わず、印刷用紙2枚程度に収まる字数の文書で練習してみるとよいでしょう。
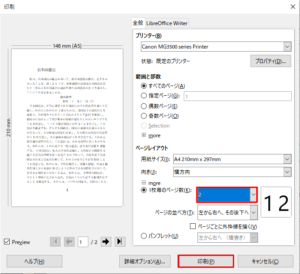
⑩下図が印字された結果です。
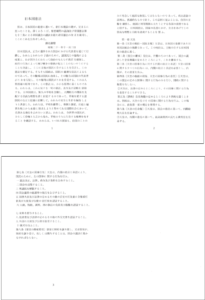
縦書き文書を袋とじ印刷する
次に縦書き文書を袋とじ印刷する方法を説明します。
①同じ文書を使って説明します。メニューの「書式>ページスタイル」を選択します。
②すると、下図のようにダイアログボックス「ページスタイル」が表示されますので、タブ「ページ」を開き、文字の方向欄で「右から左へ(縦書き)」を選択し、[OK]をクリックします。
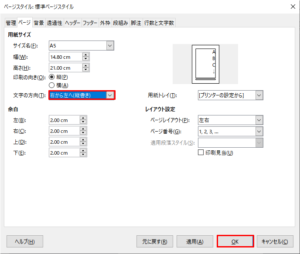
③すると、下図のように縦書き文書に変わっているのが確認できます。
④メニューの「ファイル>印刷」を選択します。
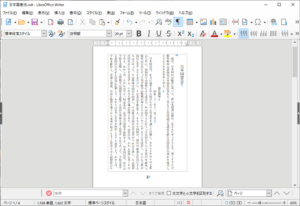
⑤すると、下図のようにダイアログボックス「印刷」が表示されますので、「プリンター名」の右下にあるボタン「プロパティ」をクリックします。
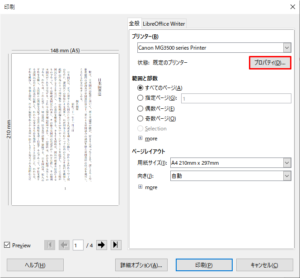
⑥すると、プリンターの「プロパティ」画面が表示されます。(例:Canonのプリンターの「プロパティ」画面)
⑦「出力用紙サイズ」欄で「A4」を選択し、「印刷の向き」で「横」を指定して[OK]をクリックします。
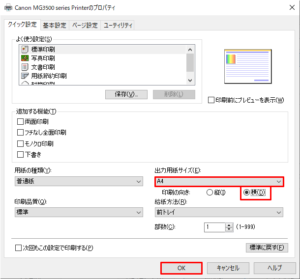
⑧すると、ダイアログボックス「印刷」に戻りますので、「ページレイアウト」グループの下にある「more」の頭にある「+」をクリックします。
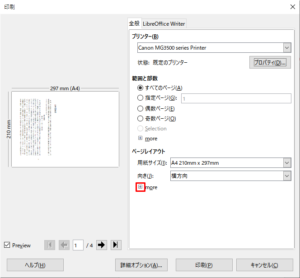
⑨すると、下図のように拡張項目が表示されますので、「1枚毎のページ数」欄で「2」を指定します。
⑩「ページの並べ方」欄は「右から左へ、その下へ」を選択します。。
⑪ここで右横のインジケーターに「21」と表示されますが、このインジケーターは「印刷用紙の右側に1ページ目、左側に2ページ目が印字される」という印刷モードであることを表しています。
⑫プリンターの準備が出来たら[印刷]をクリックします。
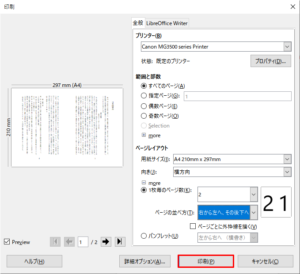
⑬下図が印字された結果です。