①新規にWriterを開き、メニューの「書式>ページスタイル」を選択します。
②すると、下図のようにダイアログボックス「ページスタイル」が表示されますので、タブ「ページ」を開いてサイズ名欄で「A3」を選びます。
袋とじした状態の1ページの紙のサイズをA4とした場合、ひとつ上のサイズA3を選ぶといいでしょう。ただし、A3用紙を処理するプリンタを接続していないケースを想定して、ここでは練習の意味で袋とじした状態の1ページの紙のサイズをA5とし、A4を選択することにします。
③「印刷の向き」では「横」を選択します。
④「文字の方向」欄では「右から左へ(縦書き)」を選択します。
⑤次にタブ「ヘッダー」を開きます。

⑥タブ「ヘッダー」では「ヘッダーを付ける」にチェックを付け、[OK]をクリックします。
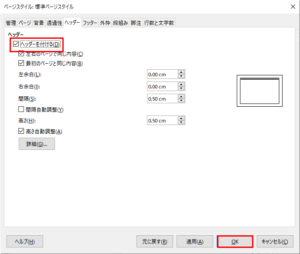
⑦すると、画面上部にヘッダー領域が表示されますので、カーソルをヘッダー領域に位置づけます。
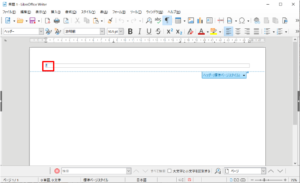
⑧メニューの「挿入>シェイプ>基本シェイプ>長方形」を選択し、ヘッダー領域の中央当たりで縦長にドラッグします。下図のようにヘッダー領域にアンカーアイコンが表示されていることが大切です。これは長方形をヘッダー領域に設定するためです。
⑨長方形が表示されたら[ESC]キーをクリックして描画モードを解除します。
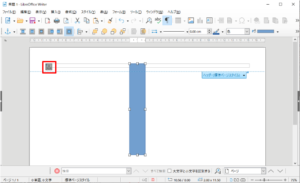
⑩長方形を右クリックしてショートカットメニューから「折り返し>両端折り返し」を選択します。
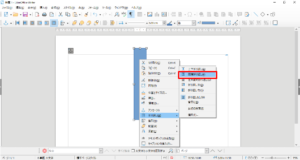
⑪長方形を画面下方に引き伸ばし、テキスト入力領域より下になる程度の形にします。長方形が青色になっているのが気になるでしょうが、色付きのほうが操作しやすいため、このまま作業をすすめます。
⑫文字の方向を縦書きに設定してあるので、下図のように、テキストのカーソル位置は右上にあることに注目して下さい。ここからテキストを入力していきます。
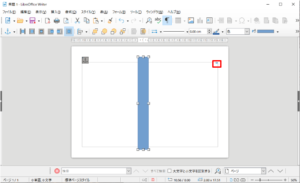
⑬下図はテキストを入力した後の状態です。入力したテキストは自動的に長方形の左右に分かれて配置されます。下図では2ページ目の右、つまり「袋とじ」としての3ページ目の半ばまで入力されていることが確認できます。
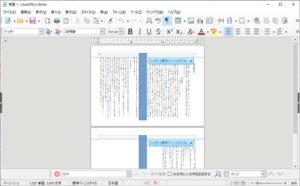
⑭テキストを入力したら、長方形の左右で同じ行数が配置されているかどうかを確認しましょう。この例では長方形の右は21行、左は17行になっています。これを左右とも19行になるよう、長方形をすこし右に移動します。
⑮移動した後の状態が下図です。左右の行数が一致したところで長方形が移動しないよう、固定させましょう。
⑯長方形を右クリックしてショートカットメニューから「位置とサイズ」を選択します。
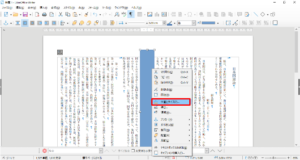
⑰すると、下図のようにダイアログボックス「位置およびサイズ」が表示されますので、タブ「位置およびサイズ」を開いて「保護」グループの「位置」をONにし、[OK]をクリックします。
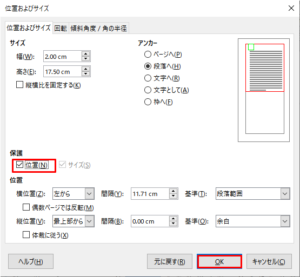
⑱これで長方形の位置が固定されました。あとは長方形の色を消すだけです。
⑲長方形を指定して画面右端の「サイドバー表示」ボタンをクリックしてタブ「プロパティ」を開きます。
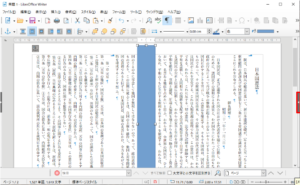
⑳すると下図のようにプロパティの変更が可能になりますので、「領域」パネルの「塗りつぶし」で「なし」を選択し、「線」パネルの「色」で「白」を選択します。
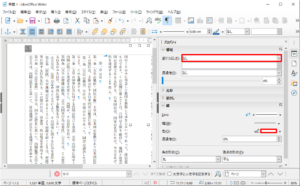
㉑下図はサイドバーを閉じた状態です。アイコン「印刷プレビューに切り替え」をクリックして印刷イメージを確認してみましょう。
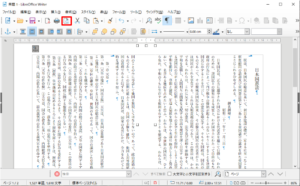
㉒下図が印刷プレビュー画面です。左側に「袋とじ」としての1ページ目と2ページ目、右側に3ページ目と4ページ目のイメージが表示されています。確認し終わったらボタン「プレビューを閉じる」をクリックして編集画面に戻りましょう。
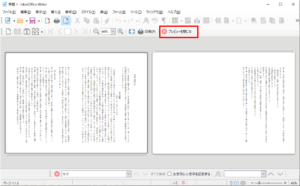
※ 色を消して見えなくなりましたが、ヘッダー領域に設定した長方形は見えないながらも各ページで表示されます。この長方形に「両端折り返し」の設定をすることによって長方形の幅が隣のページとの間の余白の役割を果たしています。余白を調整する場合はプリンターで印刷し、半分に折って紙の余白の寸法を実際に確かめた上で長方形の幅を変更して下さい。

