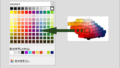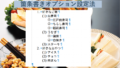LibreOfficeの画面上で種々の編集ツールを実行する際に、最も多く使用するのがツールバーではないでしょうか。ツールバーはWriterのみならず、Calc、Base、Draw、Impressなど、LibreOfficeの各コンポーネントに共通したUI(ユーザーインターフェース)で、操作法はどのコンポーネントでもほぼ同じです。
ツールバーには便利な機能が沢山用意されています。それらの機能をマスターしておくと、より快適な編集環境を整えることができます。
ここではLibreOffice7.3 Writer画面上でツールバーの操作法を説明することにしましょう。
ツールバーとツールボタン
LibreOffice Writerの画面上部に位置する「ヘッダー」にはデフォルトで二つのツールバーが表示されます。
まずは下図をご覧ください。メニューバーの下にある、赤い枠で囲った領域を「標準」ツールバー、その下の緑の枠で囲った領域を「書式設定」ツールバーと呼びます。また、各ツールバーの領域内にはいくつかのアイコンが並んでいて、それぞれが独自の編集機能を備えています。これらのアイコンを「ツール」または「ツールボタン」と呼びます。ユーザーはそれらの中から必要とするツールボタンをクリックすることにより様々な編集作業を行うことができます。
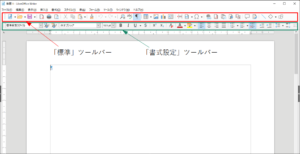
ツールバーとツールボタンの有効状態・無効状態
ツールバー領域内の各ツールは有効状態になっている場合と無効状態になっている場合があります。例えば「標準」ツールバー内の左から7番目に鋏(はさみ)の形をしたツールボタンがあります。そこにカーソルを近づけると「切り取り」とヘルプガイドが表示されますが、ボタンが薄く表示されていて無効状態になっています。(下図参照)
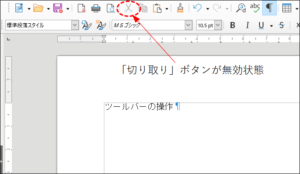
しかし、下図のように編集領域にいくつか文字を入力した後、その内の何文字かを選択すると、このボタンが濃く表示され、有効状態になって文字の切り取りが可能になります。
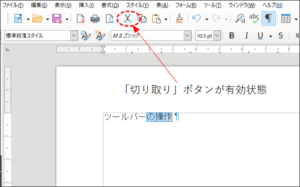
つまり、ツールボタンが表示されていても、編集作業中の、ある状況で使用可能なツールのみが有効状態になるということです。
これと同様の機能がツールバー自体にもあります。デフォルトでは「標準」ツールバーと「書式設定」ツールバーのみが表示されていますが、例えば、編集領域で図形を挿入し、その図形(オブジェクト)を選択すると、下図のように自動的に新たなツールバーが表示されます。紫の枠で囲った「図形描写オブジェクトのプロパティ」ツールバーが、その例です。
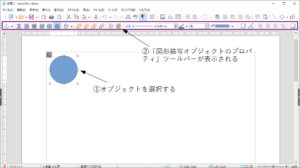
ユーザーインターフェースとツールバー
ここまでは「ユーザーインターフェース」設定をデフォルトのまま、または「標準ツールバー」に設定した状態で説明しました。
(注)上記文中の「標準ツールバー」はこれまでの第1節と第2節で説明した「標準」ツールバーのことではありません。上記の文をより正確に言い換えると、『ユーザーインターフェース(画面の外観のスタイル)をLibreOfficeが標準とするツールバースタイルに設定した状態で説明しました。』となります(ややこしい話で、すみません)。
LibreOfficeの「ユーザーインターフェース」設定には「標準ツールバー」のほかに「タブUI」があります。この「タブUI」設定の方法は「知っていますか」サイトの記事「UIをリボン風にするには」でも紹介した機能ですが、ここでも「タブUI」設定をしてみましょう。
①メニュー「表示>ユーザーインターフェース」を選択します。
②すると、ダイアログボックス「希望のユーザーインターフェースを選択して下さい」が表示されます。
③画面左側の「UIの種類」で「タブ」を指定し、画面下のボタン[Writerに適用]をクリックします。
④[閉じる]をクリックしてダイアログボックスを閉じます。
(注)分かりにくければ記事「UIをリボン風にするには」を参照して下さい。
下図がタブUIに設定された画面です。このスタイルでは各ツールが機能別のタブ内にくくられていますので、メニューバーやツールバーを使わずに「ファイル」、「ホーム」、「挿入」等のタブ画面に切り替えて、使いたいツールを探し出すことができます。
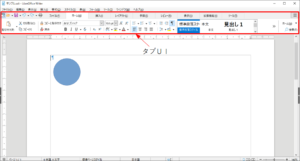
「タブUI」プラス「ツールバー」(ツールバーの表示)
タブUIに設定した場合でもツールバーを表示することが可能です。これはタブUIにくくられていないツールを含んだツールバーを追加して表示したい時に便利です。
では具体例で説明しましょう。
①メニュー「表示>ツールバー」の右端の「▶」をクリックすると、さらにサブメニューがプルダウン表示されます。
②サブメニューの中から「図形描画」を選択します。(下図参照)
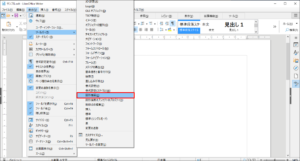
③すると、下図のようにタブUIの下に、選択した「図形描画」ツールバーが表示されます。
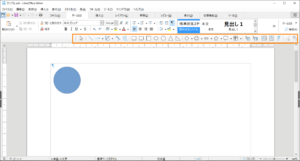
さらに同様の操作で、メニュー「表示>ツールバー」のサブメニューから複数のツールバーを表示させることも可能です。
ツールバーが持つ領域
ツールバーは各自の領域を持っています。
ここでは「ユーザーインターフェース」設定を「標準ツールバー」に戻して説明しましょう。
①メニュー「表示>ユーザーインターフェース」を選択します。
②すると、ダイアログボックス「希望のユーザーインターフェースを選択して下さい」が表示されます。
③画面左側の「UIの種類」で「標準ツールバー」を指定し、画面下のボタン[Writerに適用]をクリックします。
④ボタン[閉じる]をクリックしてダイアログボックスを閉じます。
下図が「ユーザーインターフェース」設定が「標準ツールバー」に戻った状態です。
よく見ると、第1節で説明した時、つまり、デフォルトで表示される「標準」と「書式設定」のふたつのツールバーが表示された状態とは様子が違うことに気付くと思います。特に下図右上の赤い破線の楕円内が分かりにくい状態になっていますね。
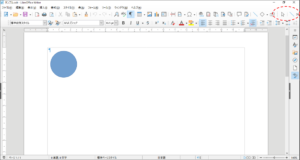
ここで、現在いくつのツールバーが表示モードになっているか調べてみましょう。
①メニュー「表示>ツールバー」の右端の「▶」をクリックしてサブメニューを表示させます。(下図参照)
②下図の赤い破線の楕円内に注目して下さい。現在、「書式設定」、「図形描写」および「標準」の3つにチェックマークが付いていて表示モードになっていることが分かります。
このうち、「図形描写」ツールバーは前節で表示させたものでしたね。
③ここでは表示モードを確認する目的のためにメニューを表示したので、何も選択せず、編集領域の任意の空間をクリックしてメニューを閉じて下さい。
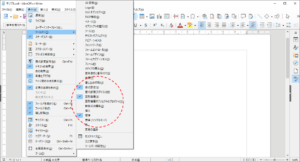
もう一度、ヘッダー部を観察してみましょう。下図のように「標準」と「書式設定」のふたつのツールバーについてはその領域がよくわかりますが、橙色の枠で囲った「図形描写」ツールバーは、その領域がよく分かりませんね。
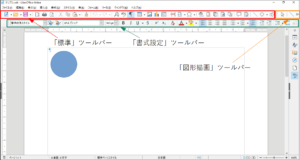
下図は「図形描写」ツールバーの部分を拡大したものです。ここでツールバー内の各アイコンについて説明しましょう。
1) 最初にピンク色の破線で囲ったアイコンに注目して下さい。これは「垂直ハンドル」といって、どのツールバーでもその領域内の一番最初に表示されます。つまり、『ここからが「図形描写」ツールバーですよ』と宣言しているアイコンです。
2) 次に左上を指している白い矢印のアイコンが見えます。これは「選択」といって最初に表示されるツールボタンです。
3) 3番目の薄い縦棒のアイコンは各ツール群を機能上の分類で区切るためのもので、アイコン自体は機能を持ちません。
4) 4番目の、青い斜め線のアイコンは「直線」で直線を引くツールボタンです。
5) 5番目の、黄緑色の破線で囲ったアイコン( 〉が二つ並んだ形)は「まだ続きがあります」という意味のアイコンで、ここをクリックすると続きの詳細が表示されます。
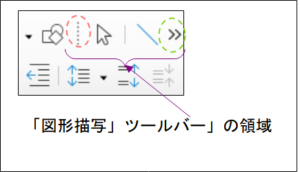
(注)上記具体例として使用している「図形描写」ツールバーの領域の先頭に「垂直ハンドル」が表示されていない場合、「図形描写」ツールバーがロックされている可能性があります。第11節「ツールバーの位置固定(ロック)の解除」を先に読み、ロック解除後に、改めて当節をお読み下さい。
また、どのツールバー領域にも「垂直ハンドル」が表示されていない場合は、第12節「全ツールバーの位置固定と解除」を先に読み、ロック解除後に、改めて当節をお読み下さい。
下図が続き表示のアイコンをクリックした状態です。隠れていた部分のツールボタンが新たに表示されています。これで「図形描写」ツールバーの領域全てが表示されました。
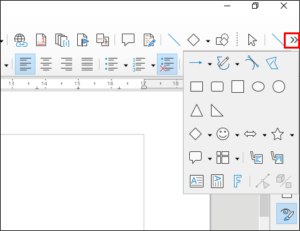
浮動ツールバー
デフォルトの状態でツールバーはヘッダーに格納された状態で表示されていますが、これを編集領域上に浮いた状態で表示させることが可能です。その方法は浮動状態にしたいツールバーを指定してドラッグ&ドロップで編集領域上に移動させるだけです。
例として「図形描写」ツールバーを浮動ツールバーにする手順を説明しましょう。
①まず、ヘッダーに格納されている「図形描写」ツールバーの「垂直ハンドル」にマウスカーソルを近づけてみて下さい。
②するとマウスカーソルの形が下図のように変化します。

これはWriterやCalcで描画オブジェクトを移動させる時のモードでしたね。ツールバーの移動もマウスカーソルの形が移動モードになった状態で実行が可能になります。
下図が「図形描写」ツールバーの「垂直ハンドル」にマウスカーソルを近づけて移動可能にした状態です。
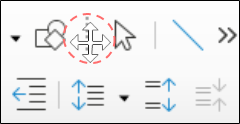
③ここで「垂直ハンドル」をクリックしたまま、「図形描写」ツールバーを編集領域の任意の場所までドラッグします。下図は描画したシェイプ「円」の下までドラッグした状態です。
この段階ではまだクリックした人差し指を離していません。下図で見るように「図形描写」ツールバーの移動先あたりに破線の長方形が表われますが、これは「ゴースト」と呼ばれるもので、「このあたりにツールバーが移動しますが、いいでしょうか?」とユーザーに問いかける役割をしています。
④この位置でよければクリックした人差し指を離してドロップして下さい。
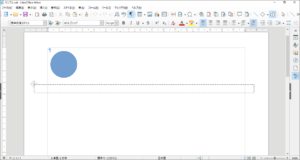
④下図が移動し、浮動状態になった「図形描写」ツールバーです。
浮動ツールバーは濃いグレーのタイトルバー領域と薄いグレーのツールボタン領域を持った長方形で構成されています。
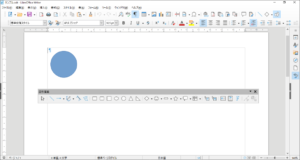
浮動ツールバーの変形
浮動ツールバーは縦横の比率を変えることができます。
①マウスカーソルを浮動ツールバーの領域の左右いずれかの境界に近づけると、マウスカーソルの形が下図のように変化します。
![]()
②また、マウスカーソルを浮動ツールバーの領域の上下いずれかの境界に近づけると、マウスカーソルの形が下図のように変化します。
これらは描画オブジェクトを変形させるモードでしたね。浮動ツールバーの変形もマウスカーソルの形が変形モードになった状態で実行が可能になります。
![]()
③描画オブジェクトを変形させる要領で浮動ツールバーを変形させてみて下さい。下図は縦長に変形させた「図形描写」ツールバーの例です。
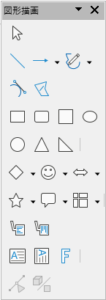
浮動ツールバーの格納
浮動ツールバーをヘッダー領域に格納するには2とおりの方法があります。
タイトルバーをドラッグ&ドロップして格納する
①浮動状態になった「図形描写」ツールバーのタイトルバーをクリックし、ヘッダー領域までドラッグします。
②すると、下図のように格納先あたりの位置に実線でグレーのゴーストが現れます。
③この位置でよければクリックした人差し指を離してドロップして下さい。
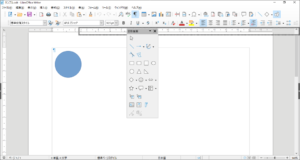
④下図の橙色で囲った領域が格納後の「図形描写」ツールバーです。
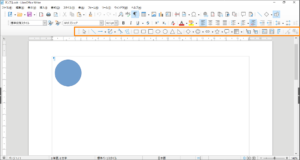
プルダウンメニューを使って格納する
①浮動状態になった「図形描写」ツールバーのタイトルバーの右にあるアイコン「▼」をクリックすると、プルダウンメニューが表示されます。(下図参照)
②プルダウンメニューより「ツールバーを格納」を選択すると、「図形描写」ツールバーがヘッダーに瞬時に格納されます。
ちなみに複数の浮動ツールバーが表示されている状態で、プルダウンメニューより「すべてのツールバーを格納」を選択すると、全ての浮動ツールバーが一気にヘッダーに格納されます。
(注)プルダウンメニューの他の機能については次節以降で詳しく説明します。
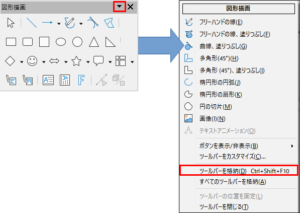
ツールバーの移動
格納されているツールバーを浮動状態にしたり、反対に浮動状態のツールバーをヘッダーに格納したりする動作は移動機能を使用しました。
ツールバーは移動機能を使って格納場所の微調整を行うことができます。下図は「垂直ハンドル」をクリックしてドラッグ&ドロップすることにより、「標準」、「書式設定」、「図形描画」の各ツールバーの始まり位置を揃えた例です。
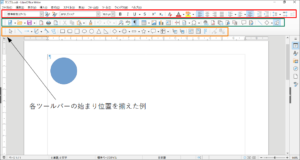
また、ヘッダー以外の領域への移動も行うことができます。
移動先の格納場所としては、ヘッダー以外に左サイド、右サイド、あるいはフッターに格納することができます。下図は右サイドに格納した例です。
右サイドに格納した場合、「垂直ハンドル」は「水平ハンドル」に変わり、元からあったサイドバーはツールバーの左側(内側)にずれます。
このように、いろいろ試して、自分の使いやすい位置を探してみて下さい。
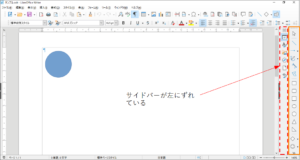
(注)当初ヘッダーに格納されていたツールバーを浮動状態にした後にプルダウンメニューを使用して格納した場合はヘッダーに格納されます。しかし、当初右サイドに格納されていたツールバーを浮動状態にした後にプルダウンメニューを使用して格納した場合は右サイドに格納されます。
このように浮動ツールバーは自分が格納されていた場所を記憶しています。
ツールバーの位置固定(ロック)
状況によっては、格納されているツールバーを移動させたり、浮動状態にしたくないときもあるでしょう。そのような場合はツールバーの位置を固定して動かないようにしましょう。この機能は「ツールバーのロック」ともいいます。
ツールバーの位置を固定するには第8節でも使ったプルダウンメニューを使用します。
①格納されているツールバーのプルダウンメニューを表示するには、領域内の任意のアイコンを右クリックします。もし、「間違った操作で意図しないツールを起動しちゃいそうで不安なんだが…」と感じる場合は薄い縦棒のアイコン(区切り記号)を右クリックするのが無難です。(下図参照)
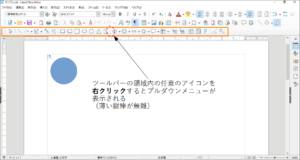
②表示されたプルダウンメニューの「ツールバーの位置を固定」を選択します。(下図参照)
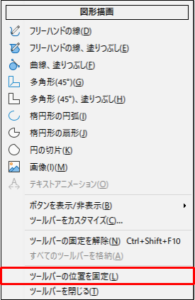
③ここで下図の赤い楕円で囲った部分に着目して下さい。「図形描画」ツールバー領域の先頭に表示されていた「垂直ハンドル」が消えています。これで「図形描画」ツールバーを移動させることが出来なくなりました。
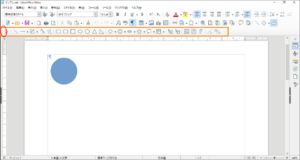
ツールバーの位置固定(ロック)の解除
次にツールバーの位置固定を解除する方法を説明します。
①前節と同様、ツールバー領域内の任意のアイコンを右クリックします。
②表示されたプルダウンメニューを見ると、「ツールバーの位置を固定」の左にチェックマークが付いていて、ロック状態であることが確認されます。(下図参照)
③ここで「ツールバーの位置を固定」を選択すると、メニューがトグルスイッチになっているので、ロック状態が解除されます。
(注)「ツールバーの位置を固定」の2つ上にある「ツールバーの固定を解除」を選択してもロック状態が解除されません。これは多分、旧バージョンで使われていた解除コマンドの名残りと思われます。
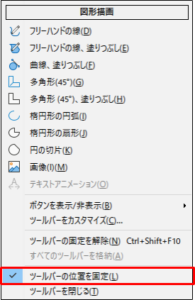
全ツールバーの位置固定と解除
全てのツールバーの位置を固定したり解除する場合はメニューバーを使用します。
全ツールバーの位置固定
①メニュー「表示>ツールバー」の右端の「▶」をクリックしてサブメニューを表示させます。(下図参照)
②サブメニュー最後の行、「ツールバーの固定」を選択します。
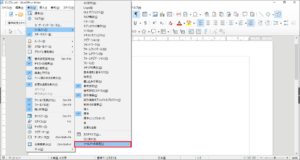
③すると、下図のようにダイアログボックス「LibreOfficeの再起動」が表示されます。
④全ツールバーの位置固定を即時実行したい場合は[すぐに再起動]をクリックします。
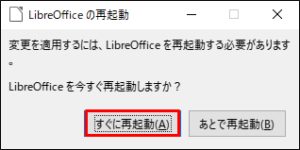
※ [あとで再起動]をクリックした場合は、その場では全ツールバーの位置固定は実行されませんが、編集作業終了後にLibreOfficeを終了させ、その後に起動した時点で、全ツールバーの位置が固定されていることが確認されます。
全ツールバーの位置固定解除
①メニュー「表示>ツールバー」の右端の「▶」をクリックしてサブメニューを表示させます。
②サブメニュー最後の行、「ツールバーの固定」の左にチェックマークが付いていて、ロック状態であることが確認されます。
③ここで「ツールバーの固定」を選択すると、トグルスイッチになっているので、ロック状態が解除されます。
④位置固定の時と同様、ダイアログボックス「LibreOfficeの再起動」が表示されます。
⑤位置固定解除を即時実行したい場合は[すぐに再起動]をクリックします。
ツールバーの非表示
現在表示されているツールバーの内の一つを非表示にするには2とおりの方法があります。
メニューバーを使って非表示にする
今回は「標準」ツールバーを非表示にしてみましょう。
①メニュー「表示>ツールバー」の右端の「▶」をクリックしてサブメニューを表示させます。(下図参照)
②現在、「書式設定」、「図形描写」および「標準」の3つにチェックマークが付いていて表示モードになっていることが分かります。
③各メニューがトグルスイッチになっていますので、このうち、「標準」を選択すると、「標準」ツールバーがヘッダーから消えます。
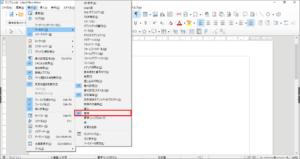
プルダウンメニューを使って非表示にする
次は「書式設定」ツールバーを非表示にしてみましょう。
①前節と同様、ツールバー領域内の任意のアイコンを右クリックします。
②表示されたプルダウンメニューの一番下「ツールバーを閉じる」を選択します。(下図参照)
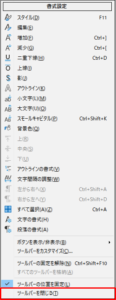
③これでヘッダーには「図形描画」ツールバーのみが表示される状態になりました。(下図参照)
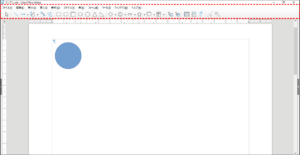
なお、ツールバーを非表示にする際、浮動状態であればタイトルバーの右端にある終了ボタン「Ⅹ」をクリックしても同じ結果が得られます。(下図参照)
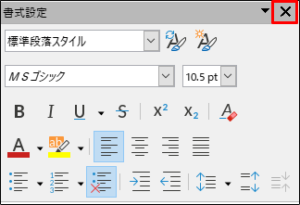
ツールボタンを表示/非表示にする
ツールバー領域内の各ツールボタンは表示させたり非表示にすることが可能です。操作はプルダウンメニューを使用します。
プルダウンメニューは浮動ツールバーのほうがわかりやすいので、まず、「図形描画」ツールバーを再び浮動状態にして下さい。
浮動状態にする手順は、ツールバーの位置固定(ロック)を解除し、編集領域までドラッグ&ドロップします。
浮動状態になった「図形描写」ツールバーを下記の手順で操作します。
①タイトルバーの右にあるアイコン「▼」をクリックします。
②すると下図のようにプルダウンメニューが表示されますので、「ボタンを表示/非表示」の右にあるアイコン「▶」をクリックします。
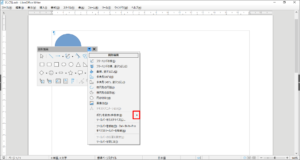
③すると、下図のようにプルダウンメニューの右側に、さらにツールボタンの一覧が表示されます。(赤い破線で囲った部分)
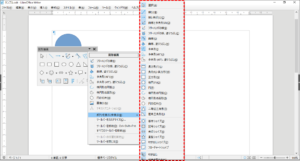
ツールボタンの一覧の各アイコンに注目して下さい。薄い青色が付いているアイコンが現在表示モードになっているツールボタンです。
この中からひとつのボタンを非表示にしてみましょう。
④下図の「図形描写」ツールバーの領域内に表示されているツールボタン「直角三角形」に着目して下さい。(下図、緑の破線の円で囲った部分)
このボタンを非表示にしてみます。ここで下図のツールボタンの一覧の中から「直角三角形」を選択して下さい。
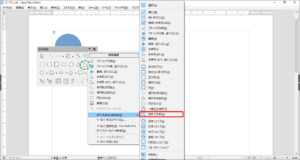
⑤すると、下図のようにツールバーの領域内に表示されていたツールボタン「直角三角形」が消えます。
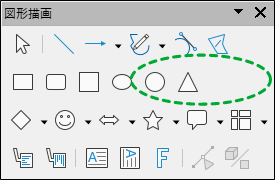
⑥次に、この状態でタイトルバーの右にあるアイコン「▼」をクリックすると、プルダウンメニューが表示されますので、下図の青い破線の楕円で囲った部分に注目して下さい。
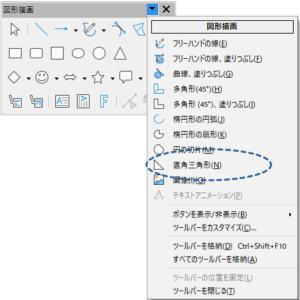
このように、ツールバーの領域内に表示されなくなったツールボタンは非表示モードですが、プルダウンメニューには表示されますので、ここでクリックして機能を使うことが可能です。野球に例えると、ベンチで待機している選手のようなものですね。
ツールバーの領域内で再表示させる場合は、プルダウンメニューの「ボタンを表示/非表示」の右にあるアイコン「▶」をクリックし、ツールボタンの一覧の中で薄い青色が消えた状態のツールボタン「直角三角形」を再び選択して下さい。
単独ツールとツールグループの違い
ツールボタンには単独ツールとツールグループがあります。下図の紫色の破線の四角で囲ったツールボタンがツールグループです。
ツールグループに表示されているボタンをクリックしても、その機能を使用することができますが、ボタン右側のアイコン「▼」をクリックすると、さらに選択メニューが表示されて、その中から任意のツールボタンを選択することが可能です。
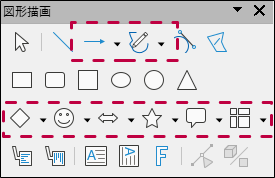
具体例で説明しましょう。
①上図の「図形描画」ツールバーの上から3列目、左から2番目に「スマイル」ボタンがあります。ここにカーソルを近づけると、ヘルプガイドに「記号シェイプ」と表示されます。これはこのツールボタンが単独ツールではなく、「スマイル」を代表とするツールグループ「記号シェイプ」で、他のメンバーを選択することが可能であることを示しています。
②このボタンをクリックして「スマイル」シェイプを描画することが可能ですが、ここではボタン右側のアイコン「▼」をクリックして下さい。
③すると、下図のようにさらに選択メニューが表示されますので、ここでツールボタン「月」をクリックして「月」シェイプを描画してみて下さい。
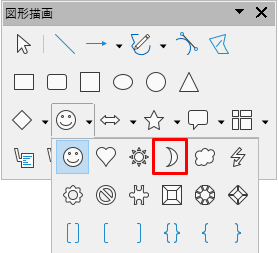
④下図が「月」シェイプを描画し終わったところです。ここで「図形描画」ツールバーにあった「スマイル」ボタンが「月」ボタンに変わっていることに気付くはずです。
つまり、ツールグループは当初、デフォルトのツール「スマイル」ボタンを表示していたのですが、グループ内の別のツールが使用されると、その後、そのボタンがグループの代表格としてツールバーに表示されるのです。
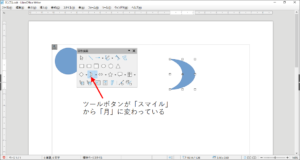
⑤ここでツールグループ「記号シェイプ」を非表示にしてみましょう。
プルダウンメニューの「ボタンを表示/非表示」の右にあるアイコン「▶」をクリックし、右側に表示されたツールボタンの一覧を見て下さい。(下図参照)
⑥一覧の中で表示ONになっている「記号シェイプ」のアイコンが「スマイル」であることに気づくでしょう。ここではデフォルトのツールがツールグループのアイコンとして表示されます。
⑦ここで「記号シェイプ」を選択して非表示にします。
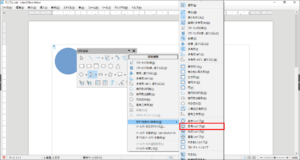
⑧すると「図形描画」ツールバーにあった「記号シェイプ」ボタンが消えます。(下図、緑の破線の楕円部分)
再びプルダウンメニューの「ボタンを表示/非表示」の右にあるアイコン「▶」をクリックし、右側に表示されたツールボタンの一覧を見て下さい。
ここで「記号シェイプ」が表示OFFになっているのが確認されます。(赤い破線の楕円部分)
⑨今回も「図形描画」ツールバーから消えた「記号シェイプ」ボタンが「スマイル」ボタンとしてプルダウンメニューに表示されています。(青い破線の楕円部分)
⑩ここでプルダウンメニューの「スマイル」ボタンをクリックしてみて下さい。
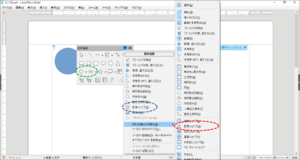
⑪下図がプルダウンメニューに表示された「スマイル」ボタンをクリックして「スマイル」シェイプを描画したところです。
このように、プルダウンメニューではツールグループとしてのボタンはデフォルトのツールしか使用できず、他のメンバーを選択することができません。
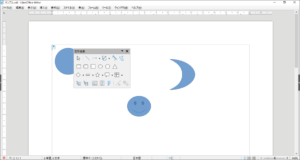
ツールグループとメニュー上の括りの関係
ツールグループはメニュー上の括りとほぼ同じです。
下図は「図形描画」ツールバーの各ツールグループがメニュー「挿入>シェイプ」で展開される「シェイプ」のグループとほぼ同じ括りであることを示しています。下図の緑の破線部分と紫の破線部分の各サブメニューをそれぞれ展開してみると各グループのメンバー構成が確認できます。
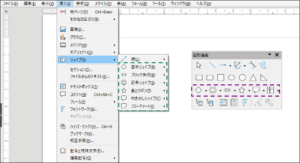
単独ツールでもあり、ツールグループのメンバーでもあるツール
もう一度、デフォルト状態の「図形描画」ツールバーを見てみましょう。
①下図はプルダウンメニューの「ボタンを表示/非表示」の右にあるアイコン「▶」をクリックし、ツールボタンの一覧まで表示したものです。
ここで赤い破線の楕円部分に注目して下さい。「フリーハンドの線」が表示OFFになっているのが確認されます。
また、プルダウンメニューにも「フリーハンドの線」が表示されています(青い破線の楕円部分)。これらの事から、「フリーハンドの線」が非表示モードにあることが分かります。
しかし、緑の破線の楕円部分にも「フリーハンドの線」がボタンの形で表示されています。
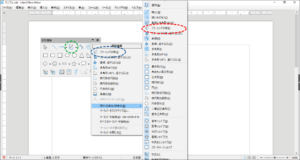
②ところが、「図形描画」ツールバーに表示された、ツールグループ「曲線と多角形}ボタン右側のアイコン「▼」をクリックすると下図のようにさらに選択メニューが表示されますので、ここでツールボタン「フリーハンドの線」をクリックしてフリーハンド図を描画することができます。
つまり、ツールボタン「フリーハンドの線」は非表示モードであるにも関わらず、「図形描画」ツールバーから使用できます。これでは、これまでの説明と矛盾しているように見えますね。
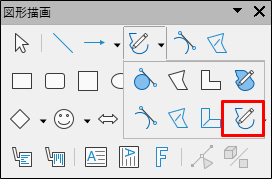
③それではプルダウンメニューの「ボタンを表示/非表示」の右にあるアイコン「▶」をクリックし、ツールボタンの一覧を表示して表示OFFになっている「フリーハンドの線」をクリックしてみて下さい。(下図参照)
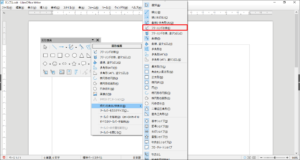
④下図は再びプルダウンメニューの「ボタンを表示/非表示」の右にあるアイコン「▶」をクリックし、ツールボタンの一覧まで表示したものです。
ここで赤い破線の楕円部分に注目して下さい。「フリーハンドの線」が表示ONになっているのが確認されます。
また、プルダウンメニューから「フリーハンドの線」が消えています。(青い破線の楕円部分)これらの事から、「フリーハンドの線」が表示モードにあることが分かります。
しかし、こんどは緑の破線の楕円部分に「フリーハンドの線」が二つ表示されているように見えます。
これは「フリーハンドの線」が二つ表示されているのではありません。マウスカーソルを近づけてヘルプガイドを表示させるとわかるのですが、左側はツールグループ「曲線と多角形」のボタン、右側は単独ツール「フリーハンドの線」のボタンです。
このように、ツールボタンの中には単独ツールでもあり、またツールグループのメンバーでもあるツールがあります。
※ こうした機能はツールバーの機能を分かりにくくさせている要因のひとつですが、ここでしっかりグルーピングのコンセプトを理解しておくと、自分独自の使いやすい環境に設定することができるようになります。
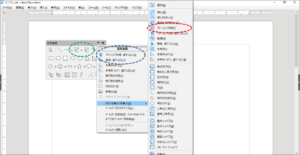
ツールバーのカスタマイズ
ツールバーをカスタマイズすることができます。
①プルダウンメニューの「ツールバーをカスタマイズ」をクリックします。(下図参照)
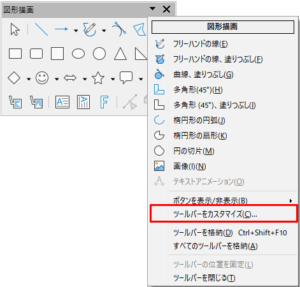
②すると、下図のようなダイアログボックス「カスタマイズ」が表示されます。下図では「ツールバー」タブ画面が開いていますが、「メニュー」等、他の機能のカスタマイズもこのダイアログボックス上で実行することが可能です。
(注)この記事ではカスタイズの詳細を掲載しません。