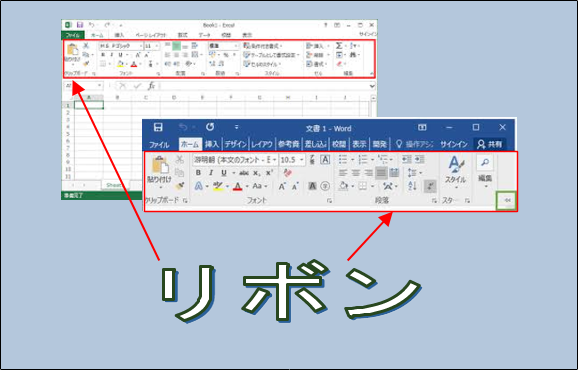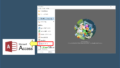MS-Office(365)の画面ヘッダー部には「リボン」と呼ばれる領域があり、そこに各種操作ボタンが配置されています。操作ボタンにはカテゴリーがあり、リボン上部のタブによってカテゴリー別に操作ボタンの配置を入れ替えることができます。
永くMS-Officeを使用してきた方にはメニューバーによる操作よりもリボン操作のほうが親しみやすいと思われますので、ここではLibreOfficeのユーザーインターフェース(UI)をリボン風に変更する方法をお教えします。
操作はWriter上でもCalc上でも可能です。今回はLibreOffice Ver.7.2.のCalc上で検証した手順を紹介します。
①LibreOffice Calcを起動します。
②下図がCalcの標準ユーザーインターフェースです。ヘッダー上部にメニューバーがあり、その下に使用頻度の高い操作ボタンが配置されています。

③下図のようにメニュー「表示>ユーザーインターフェース」を選択します。

④すると、下図のようにダイアログボックス「希望のユーザーインターフェースを選択して下さい」が表示されます。
⑤画面左側の「UIの種類」で「タブ」を指定し、画面下のボタン[すべてに適用]または[Calcに適用]をクリックします。
[すべてに適用]をクリックすると、LibreOfficeのコンポーネント全てに適用されます。また、[Calcに適用]をクリックするとコンポーネントCalcのみに適用されます。
⑥ダイアログボックス背景の画面にタブUIが適用されたことを確認してボタン[閉じる]をクリックします。
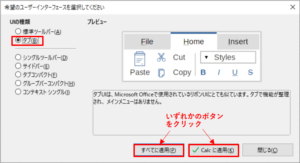
⑦下図がタブUIに変更された状態です。ヘッダー上部のタブをクリックして操作ボタンの配置を入れ替えてみて下さい。UIのスタイルがリボン風になっていることが確認できます。

⑧前述したダイアログボックス「希望のユーザーインターフェースを選択して下さい」では別のUIスタイルを設定することも可能です。下図の青い破線で囲ったラジオボタンのひとつを選択してみて下さい。選択する度に左側のプレビューにスタイルが表われ、その下にスタイルの説明が表示されますので、参考にして下さい。今回は例として「タブコンパクト」を選択して、[Calcに適用]をクリックしてみます。
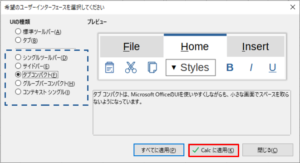
⑨下図がUIが「タブコンパクト」に変更された状態です。ご覧のように、このUIスタイルではヘッダー上部にあったメニューバーが非表示になります。UIに「タブコンパクト」または「グループバーコンパクト」を設定した場合の特徴です。
⑩この状態でUIスタイルを変更するにはヘッダー右上のボタン「三」(下図参照)をクリックしてプルダウンメニューから「ユーザーインターフェース」を選択すると、前述のダイアログボックス「希望のユーザーインターフェースを選択して下さい」が表示されますので、そこで別のUIスタイルに変更して下さい。