セルに表示形式を設定せず、標準のままになっている場合は、1以下の端数はそのまま小数として表示されます。これに「3桁区切りのカンマ付き」書式を設定したりすると、 3桁区切りのカンマ付きで表示されるだけでなく、小数点以下が四捨五入されて整数化されます。ところが、これはあくまで表示上だけのもので、実際の値は小数のままになっていますので、こうした数値を合計すると誤差が生じる場合があります。このため、小数点以下の値を扱うときは、きちんと関数で端数処理するのが基本となります。この端数処理のことを「数値を丸める」といいます。
数値を丸める関数には四捨五入する「ROUND」関数、切り上げする「ROUNDUP」関数、切り捨てする「ROUNDDOWN」関数があります。
ここでは消費税計算のように小数点以下を切り捨てる関数の入力法を説明します。
①関数を入力したいセルをクリックします。下図の例ではセル[F3]です。
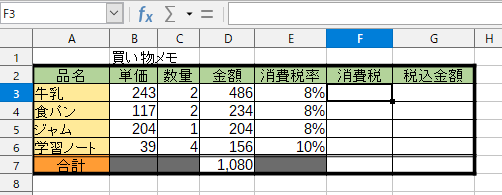
②「関数ウィザード」を使って「ROUNDDOWN」関数を選び、引数入力欄を表示させます。「ROUNDDOWN」関数の引数には「数値」と「総数」がありますので、それぞれ引数をセットすることにします。
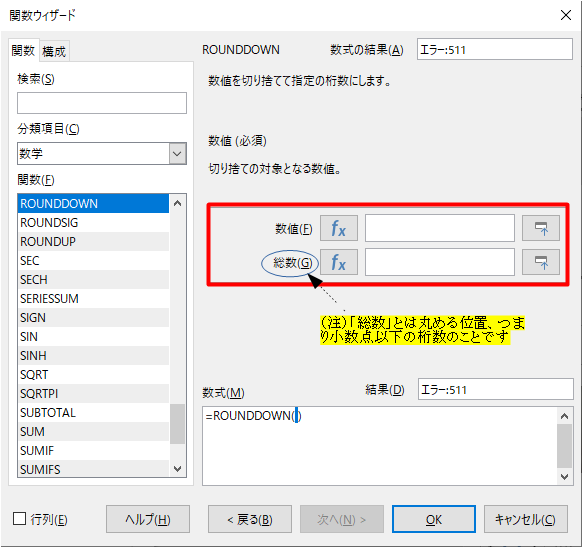
※ 上図のように第2引数の入力欄には「総数」と表示されていますが、丸める位置としての「小数点以下の桁数」のことです。画面の表示では少し分かりにくいので以下に詳しく説明します。
「小数点以下の桁数」とは、例えば数学の問題で「答えは小数点以下第2位で切り捨てなさい」という指示があった場合、その「第2位」のことです。実例としては、実数が3.141592だとすると、処理結果は3.14ということになります。この時の「4」の位置を意味する桁数が2です。
それでは逆に小数点より上の桁で丸める場合はどうすればいいのでしょうか?それは簡単です。1の位は0、それより上の位は頭に「-(マイナス記号)」を付ければいいのです。つまり、10の位の桁数は-1、 100の位の桁数は-2となります。
③引数「数値」の入力欄をクリックしてカーソルを位置付け、下図のようにシートの最初の行の品名「牛乳」の金額が表示されているセル[D3]をクリックすると自動的にセル番地がダイアログボックスの引数「数値」の入力欄に取り込まれます。
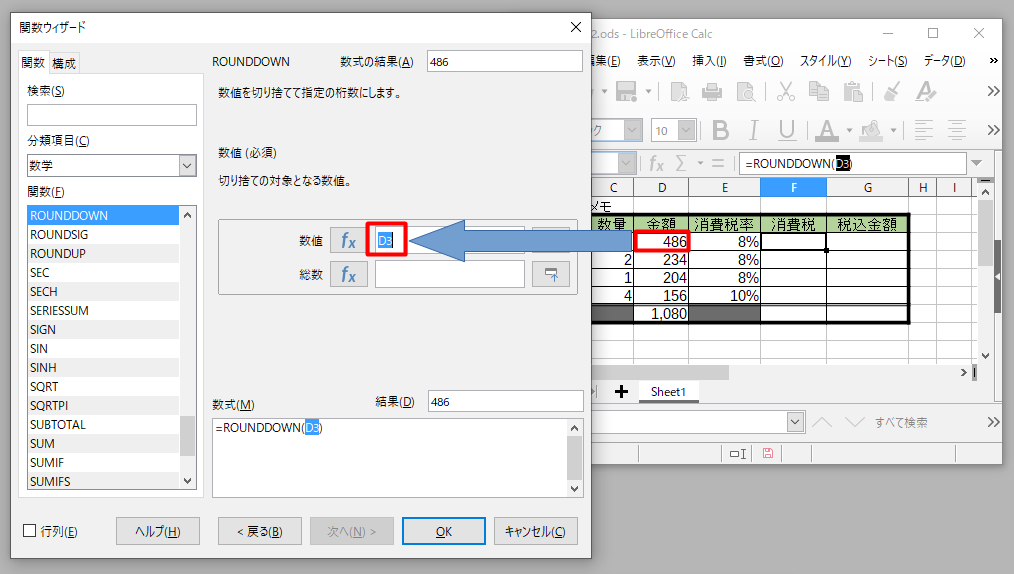
④次に引数「数値」の入力欄に取り込まれたセル番地「D3」の次に「*(アスタリスク」を手入力します。
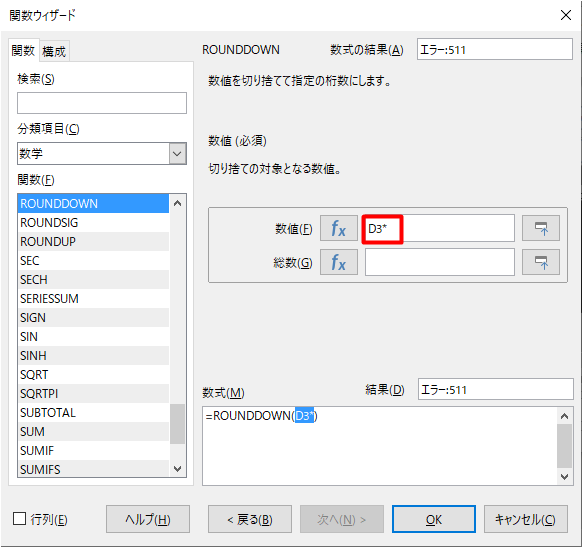
⑤次に下図のようにシートのセル[E3]をクリックすると自動的にセル番地がダイアログボックスの引数「数値」の入力欄の「D3*」の右に取り込まれて「D3*E3」となります。
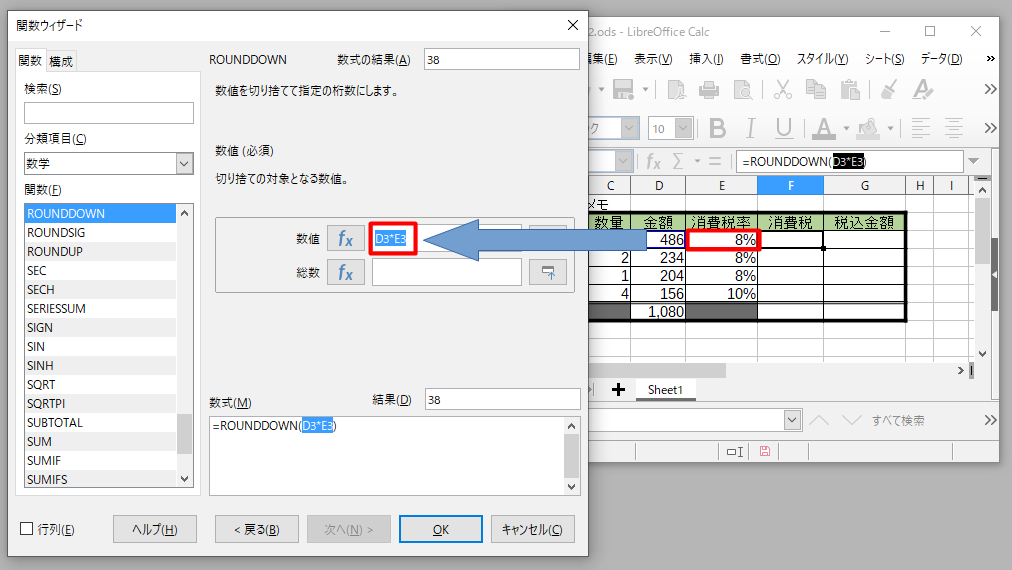
⑥引数「総数」の入力欄をクリックしてカーソルを位置付け、「0」と手入力します。なお、消費税は1円の位で切り捨てますので、これは省略しても結構です。
⑦[OK]をクリックします。
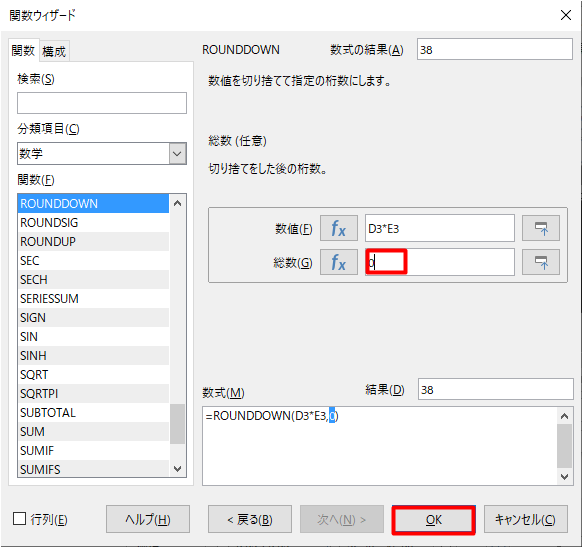
⑧下図のようにセル[F3]に切り捨てする「ROUNDDOWN」関数が入力されました。
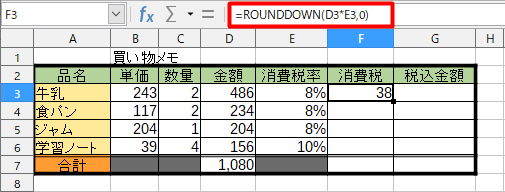
※ 「ROUND」関数、「ROUNDUP」関数は「関数ウィザード」で選択したのち、同様の方法で入力することができます。
Back>3. 平均、最大値、最小値を求める「AVERAGE,MAX,MIN」関数
Next>5. 条件を判断する「IF」関数

