数式の入力
入力されている数値をもとに数式を使って計算することが出来ます。数式を入力する演算記号として、イコール(=)、加算(+)、減算(-)、乗算(*)、除算(/)などがあります。
数式は、数値が入力されているセル番地と演算記号を使って入力します。
(「買い物メモ」に合計の数式を入力する例)
①セル[B6]をクリックし「=」を入力します。
②セル[B3]をクリックし「+」を入力します。
③セル[B4]をクリックし「+」を入力します。
④セル[B5]をクリックします。
⑤ここまでの動作で、セル[B6]に「=B3+B4+B5」と表示されます。
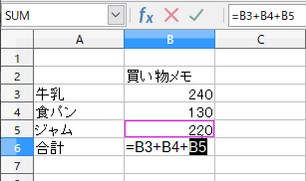
⑥[Enter]を押すと、カーソルが[B7]に移動します。これでセル[B6]に数式が入力されました。
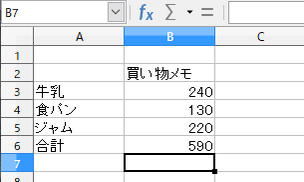
⑦入力した数式を確認するにはセル[B6]をダブルクリックします。セル[B6]に色付きの算式が表示され、対応する参照セルにも同じ色の枠が表示されます。
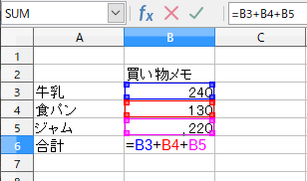
四則演算記号
| 演算記号 | 記号の読み方 | 数式例 | 算術式 | セル番地を使った数式例 |
| +(加算) | プラス | 「=9+6」 | 9 + 6 | 「=A2+B2」 |
| ー(減算) | マイナス | 「=9-6」 | 9 – 6 | 「=A2-B2」 |
| *(乗算) | アスタリスク | 「=9*6」 | 9 × 6 | 「=A2*B2」 |
| /(除算) | スラッシュ | 「=9/6」 | 9 ÷ 6 | 「=A2/B2」 |
オートSUMを使って関数を入力
(「買い物メモ」に関数を入力する例)
①セル[B6]をクリックしアクティブセルにします。
②数式入力ボックスの左にあるアイコン「Σ」をクリックし、ドロップダウンしたサブメニューから「合計」を選択します。
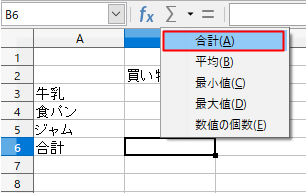
③セル[B6]に「=SUM(B3:B5)」が表示されていることを確認します。
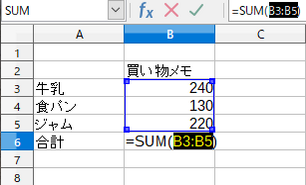
④[Enter]キーを押します。
⑤カーソルがセル[B7]に移動し、セル[B6]に計算結果の「590」が表示されます。これでセル[B6]に関数(SUM関数)が入力されました。
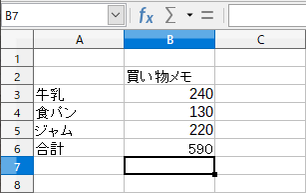
オートフィルを使って算式を複写
(「売上実績表」の算式を複写する例)
①セル[B10]、[E5]にオートSUMで算式(関数)を入力します。
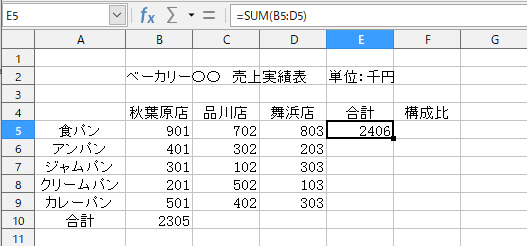
②オートフィルを使ってセル[B10]を[C10]~[D10]に、セル[E5]を[E6]~[E10]に算式のコピーをします。
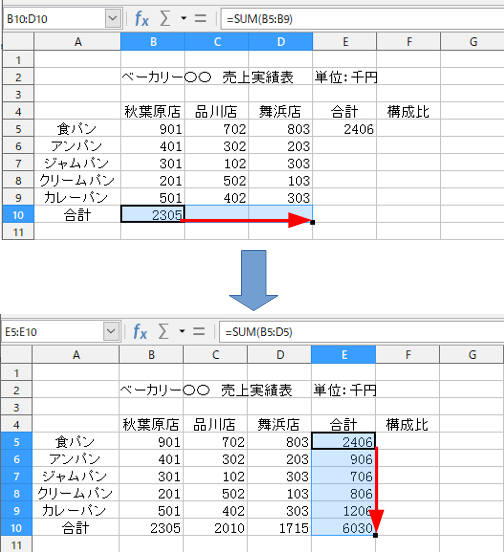
(参考)
セル[B10]の算式「=SUM(B5:B9)」がセル[C10]では「=SUM(C5:C9)」、セル[D10]では「=SUM(D5:D9)」のように、列番号が自動的にひとつずつ右に移動されてコピーされます。各セルの算式は数式入力ボックスで確認することができます。
また、セル[E5]の算式「=SUM(B5:D5)」がセル[E6]より下方のセルでは行番号が自動的に一つずつ下に移動されてコピーされます。このことを「相対参照でコピーされる」といいます。
セル参照
セル参照とは、他のセル(アクティブセル以外のセル)の値を数式で使用することです。
これにより、数式が参照しているセルの値を変更すれば、数式が自動的に再計算されて正しい値が表示されます。
相対参照
通常、数式は相対参照で入力されて、それを複写すると行番号と列番号が自動的に調整されセルの位置を相対的に参照します。これを相対参照といいます。
絶対参照
数式を複写しても参照するセルの行番号・列番号が変化しないように、行番号・列番号の前に「$」記号を付けると行番号や列番号を固定することが出来ます。複写しても変化しないセルを参照することを絶対参照といいます。
※ セル番地に「$」記号を付けるには、セル番地の入力状態でファンクションキー[F4]を押します。
ファンクションキー[F4]を押すたびに、下記の例のように「$」記号の付き方が変わります。
B2 ⇒ $B$2 ⇒ B$2⇒ $B2⇒ B2 ⇒ $B$2 ⇒ B$2⇒ $B2⇒……
(「売上実績表」の算式を絶対参照複写する例)
①セル[F5]に食パンの構成比を算出するための算式「=E5/$E$10」を入力します。
②オートフィルを使ってセル[F5]の算式を[F6]~[F10]にコピーします。
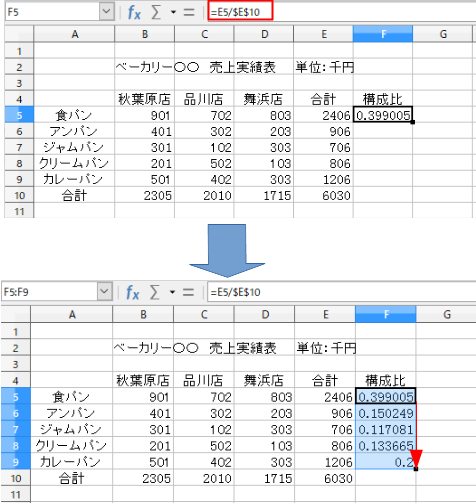
※ 算式コピー後のセル[F6]はアンパンの構成比を求める算式にならなければなりませんが、数式入力ボックスで確認すると、算式は「=E6/$E$10」となっており、分母はセル[F5]と変わりませんが、分子はセル[F5]の1行下のセル「E6」になっています。このようにアンパンからカレーパンまで正しく構成比を求める算式としてコピーされていることがわかります。
構成比を求める算式の分母のように、各セルで常に同じセルを参照させたい場合は絶対参照指定してから算式をコピーします。
Back>8. データを修正・消去する
Next>10. セルの枠線

