データベースファイル登録
データベースを作成するには、まずデータベースファイルを作成し、それを保存することから始めます。入力したデータをいくつかのテーブルという形式で保存するためには保存先となるファイルが実態として必要だからです。
なにはともあれ、データベースファイルを新規に作成する手順を学びましょう。
①LibreOffice Baseを起動すると、下図のようなダイアログボックス「データベースウィザード」が自動的に表示され、左ペインの「ステップ」欄には「1.データベースの選択」フェーズであることが示されますので、[次へ]をクリックします。
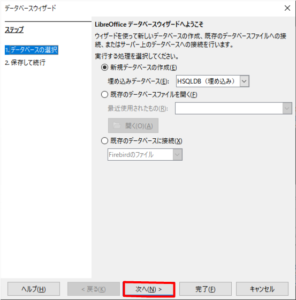
②すると、左ペインの「ステップ」欄には「2.保存して続行」フェーズであることが示されますので、[完了]をクリックします。
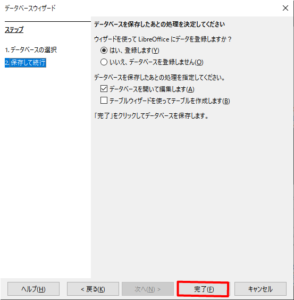
③すると、下図のようにダイアログボックス「名前を付けて保存」が表示されますので、保存先フォルダとファイル名を指定し、[保存]をクリックします。ここでは例としてファイル名を「住所録データベース.odb」とします。
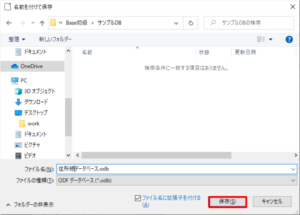
④これで登録されたファイル「住所録データベース.odb」を、Baseの各機能を使用して編集することが可能になります。下図はBase編集画面が起動された状態です。
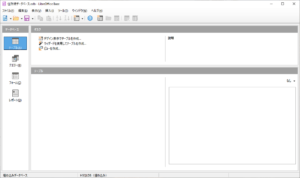
テーブル作成
引き続き、ファイル「住所録データベース.odb」上にテーブルを作成する手順を説明しましょう。
①Base編集画面の左ペイン「データベース」欄の「テーブル」を指定し、右ペイン上部の「タスク」欄で[ウィザードを使用してテーブルを作成]をクリックします。
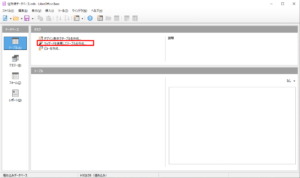
②すると、下図のようにダイアログボックス「テーブルウィザード」が表示され、左ペインの「ステップ」欄には「1.フィールドの選択」フェーズであることが示されます。
③右ペインの「カテゴリー」で「社用」を選択し、「サンプルテーブル」欄で「顧客」を選択すると、「利用できるフィールド」欄にフィールドの候補が表示されます。
④使いたいフィールドを指定し、ボタン「>」をクリックすると、指定されたフィールドが「選択されたフィールド」欄に移動します。
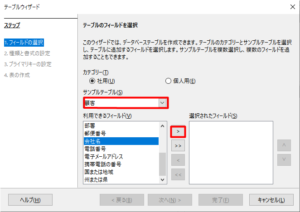
⑤下図は「会社名」を選択した後の状態です。
⑥この例では「会社名」のほかに下記の4フィールドを選択し、5フィールドでテーブルを構成します。
「郵便番号」
「州または県」(日本でいう都道府県です。フィールド名は後で変更できます。)
「住所」
「電話番号」
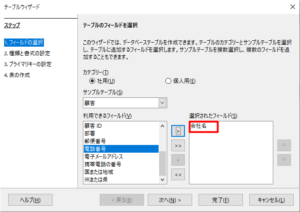
⑦下図は5フィールドを選択し終わった状態を示しています。
⑧ここで[次へ]をクリックします。
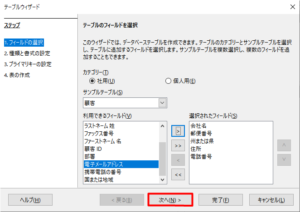
⑨すると、左ペインの「ステップ」欄には「2.種類と書式の設定」フェーズであることが示されます。このフェーズでは各フィールドの種類や書式を設定したり、変更することができます。
⑩各フィールドは既にデフォルトの種類や書式が設定されていますので、この例では特に変更しません。ただし、フィールド「州または県」は日本では馴染まない名称なので変更することにします。
⑪右ペインの「選択されたフィールド」欄のフィールド「州または県」を選択すると、下図のように「フィールド名」欄に「州または県」が表示されますので、これを「都道府県」に変更します。
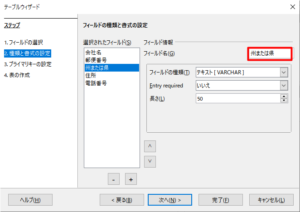
⑫下図がフィールド名を「都道府県」に変更した後の状態です。
⑬ここで[次へ]をクリックします。
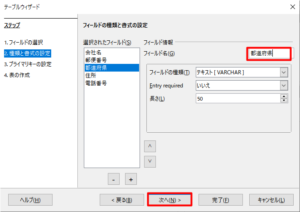
⑭すると、左ペインの「ステップ」欄には「3.プライマリキーの設定」フェーズであることが示されますので、下図のように「自動設定値」をONにして[次へ]をクリックします。
※ テーブル中の各レコードを区別するために付ける固有の識別子を「プライマリキー」といいます。これはテーブル中に登録されたレコードの内、たまたま同一の会社名のレコードがある場合にBaseがそれぞれを区別して扱えないことに対応するための仕組みです。プライマリキーは一般的に重複しない連番を振りますが、データ入力時の操作ミスを防ぐためにBaseが自動的に連番を振ってくれるよう「自動設定値」をONにしておくといいでしょう。
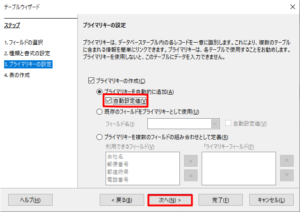
⑮すると、左ペインの「ステップ」欄には「4.表の作成」フェーズであることが示されます。ここでいう「表」とはテーブルのことです。
⑯右ペインの「テーブルの名前を入力してください」と表示された下の欄にサンプルテーブルの名称「顧客」が表示されていますので、この例では「顧客マスター」に変更し、[完了]をクリックします。
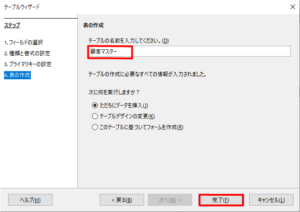
⑰すると、テーブル「顧客マスター」が登録され、自動的に「テーブルデータビュー」が開かれてデータを登録することが可能になります。「テーブルデータビュー」の背景にはBase編集画面が見え、右ペイン下部の「テーブル」欄にテーブル「顧客マスター」が登録されていることが確認できます。
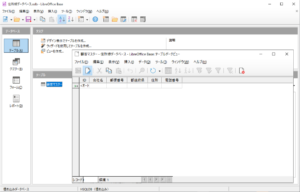
※ テーブルウィザード「4.表の作成」フェーズの「次に何を実行しますか?」で「ただちにデータを挿入」がデフォルトで選択されているために、表の完成直後に「テーブルデータビュー」が起動されました。このままデータ入力することが可能ですが、ここでは一旦Baseを終了することにします。
終了の仕方は「テーブルデータビュー」の右上の[×]をクリックし、続けてBase編集画面の右上の[×]をクリックします。

